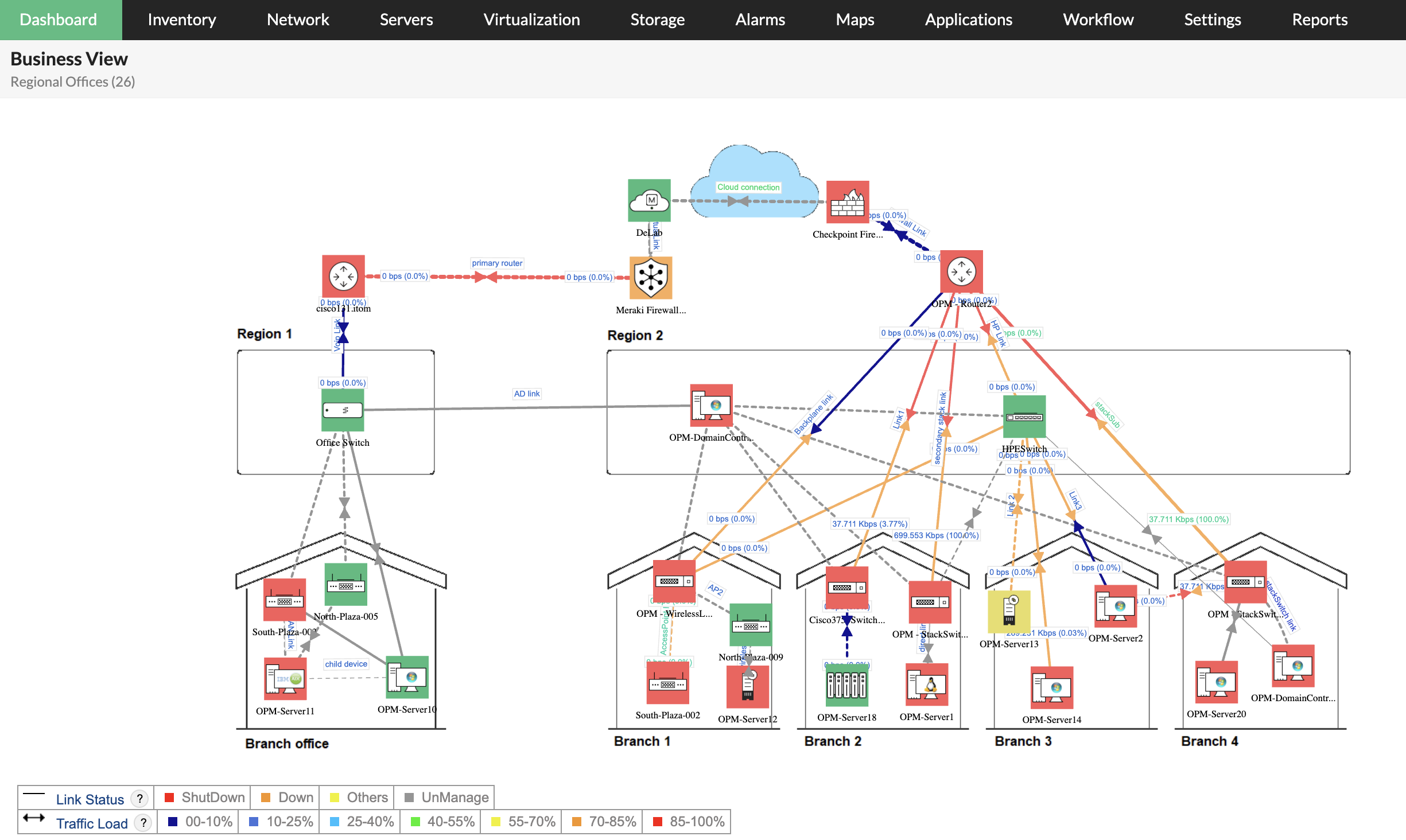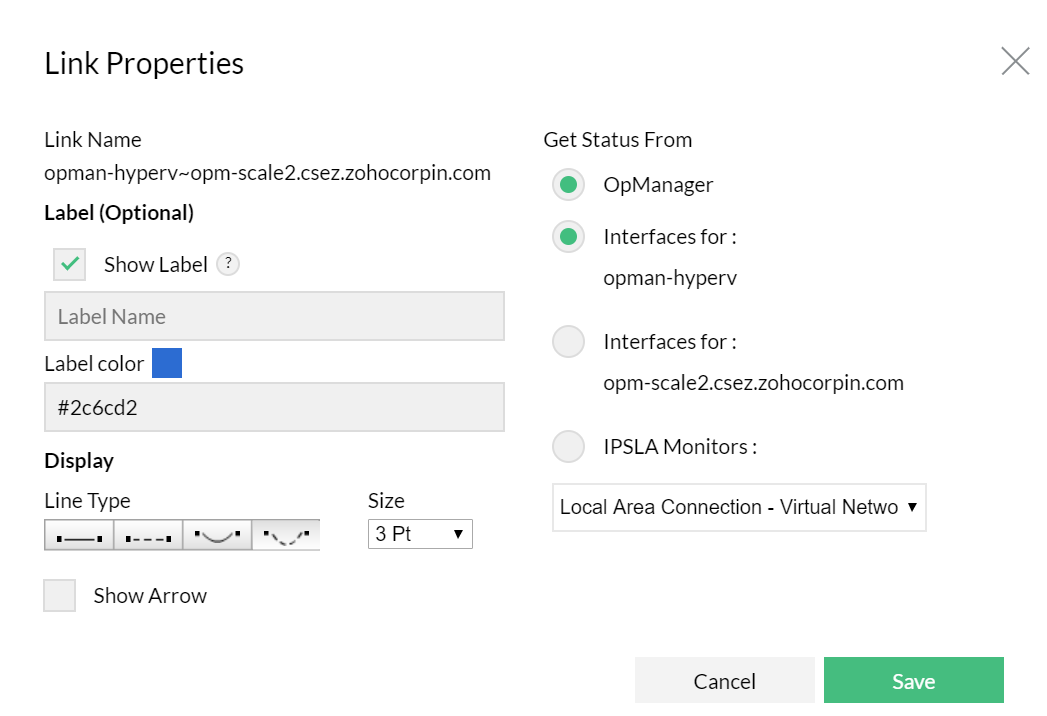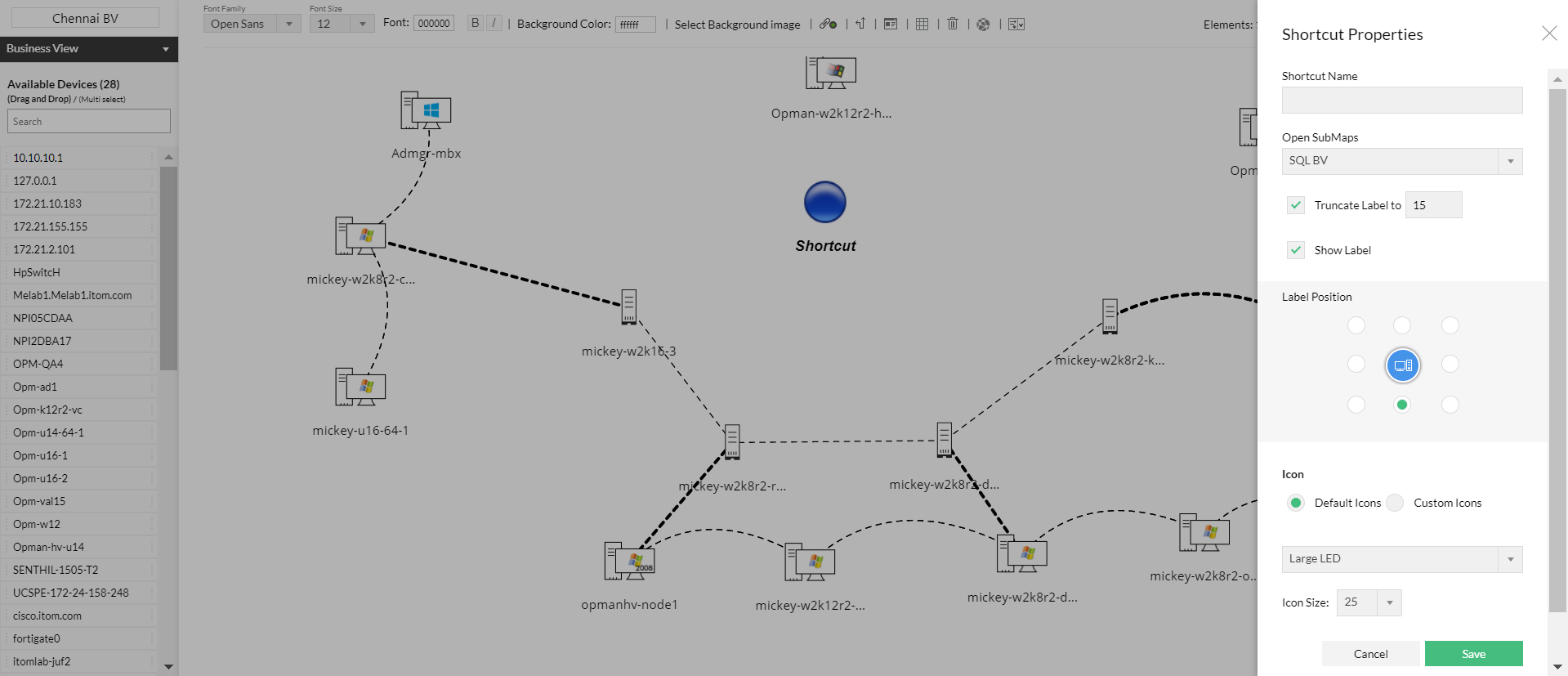创建业务视图:
- 转到地图>业务视图>创建新视图。或者转到资源清单>业务视图 >添加业务视图。
- 从可用设备列表中,将所需的设备单独拖放到白板中,或使用多选选项批量添加设备。
- 通过更改字体类型、大小或颜色来自定义视图,并在必要时编辑背景。
- 根据您的要求将所选设备放置在地图(背景)上。
- 重命名并保存创建的业务视图。
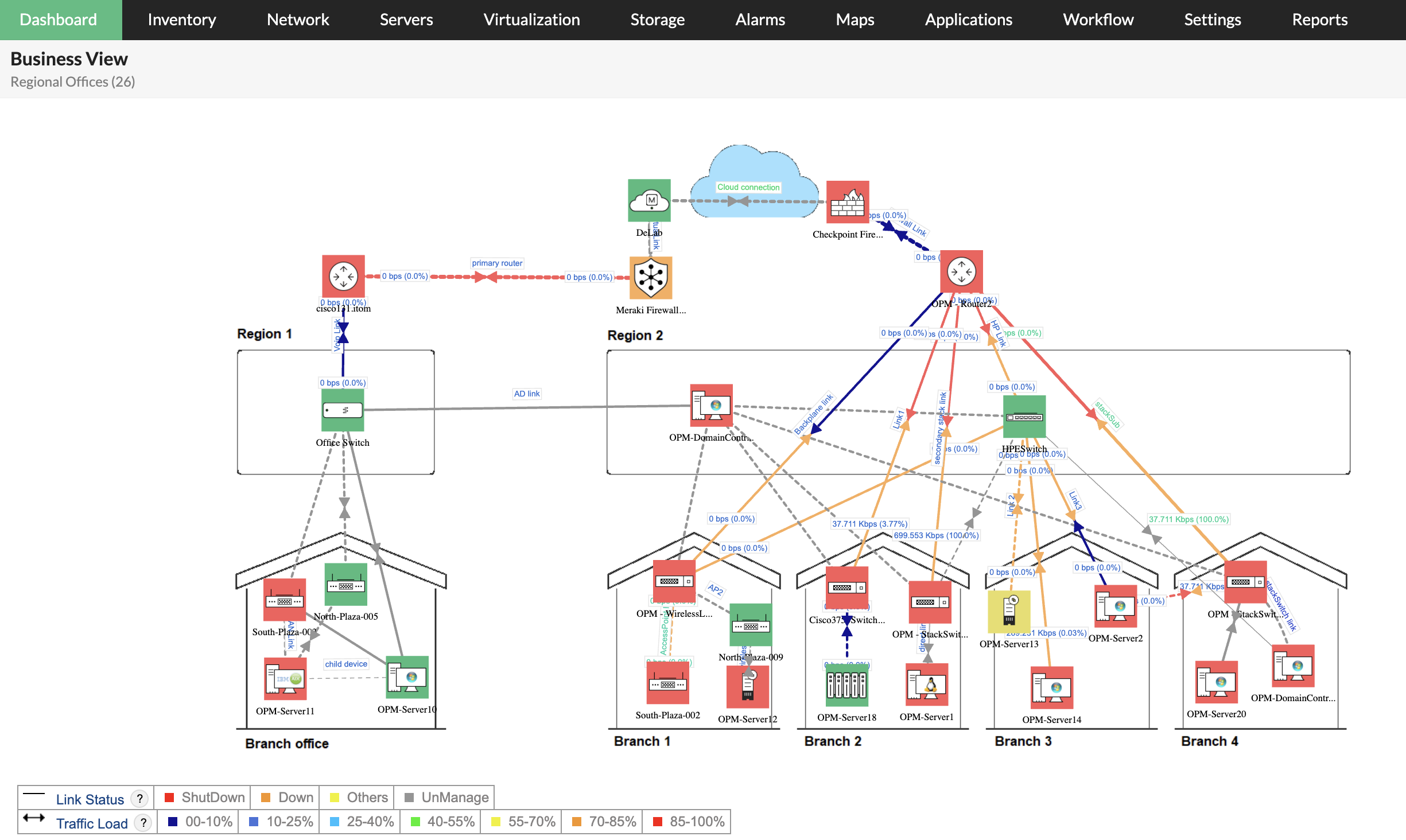
在设备之间创建链接:
在业务视图中添加设备之间的链接有助于在地图上表示网络图。这些链接可以根据用户要求进行配置。
要在业务视图中添加两个设备之间的链接,
- 选择背景选项卡旁边的添加链接按钮。将链接从源设备拖动到目标设备,然后单击该设备。此时将弹出一个链接属性对话框。
- 或者,您也可以拖动源设备图标右上角的链接按钮,以创建指向目标设备的链接。
- 配置链接的显示名称。
- 在获取状态来源字段中,从源设备或目标设备中选择任何接口。该链接将继承您在此处选择的接口的状态。例如,如果源设备出现故障,并且您从该设备选择了接口,则该链路也会继承该设备的状态。
注意:您还可以选择从OpManager或NetFlow获取状态。如果选择了OpManager,则通过SNMP获取状态。如果选择了NetFlow,则可以获得详细的数据,如主要来源,目标,QoS等。
- 选择线型和大小。
- 如果您不想显示流量箭头,请取消选中显示箭头复选框。
- 单击应用。
- 单击右侧的保存以保存更改。
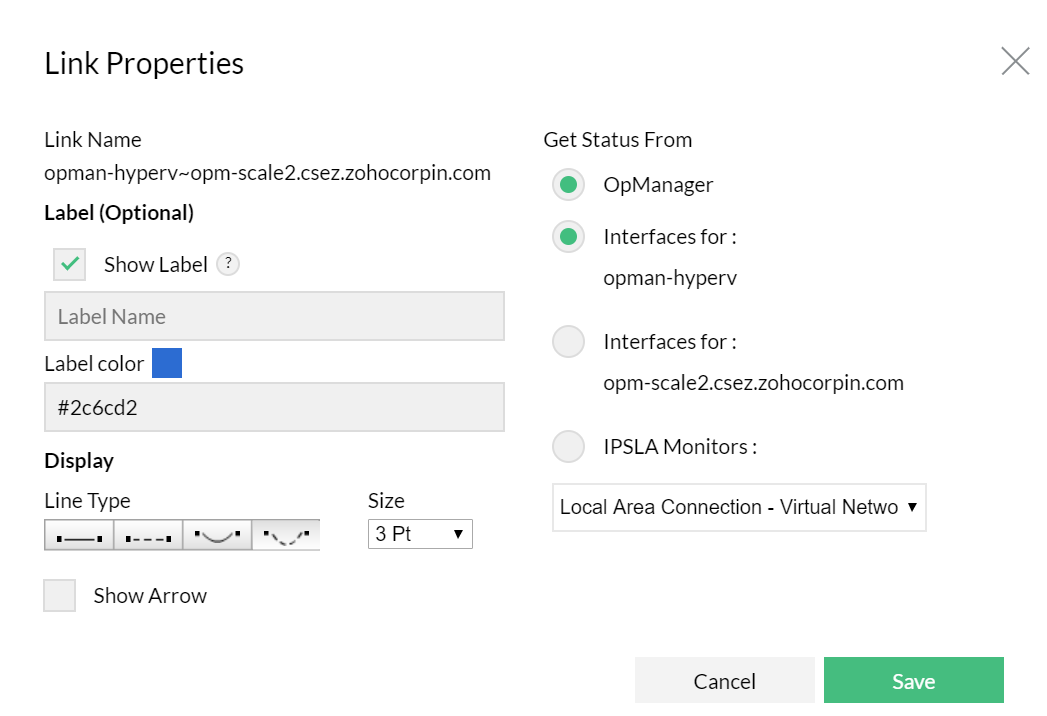
修改业务视图:
- 要对现有业务视图进行更改,请从地图选项卡访问业务视图。
- 单击编辑图标以修改视图属性。
- 修改属性(例如添加/删除链接,向视图添加更多设备,在视图上添加快捷方式,更改背景等)后,单击左侧的保存按钮以保存更改。
添加快捷方式:
您可以向业务视图添加快捷方式图标,这有助于在根据对象的地理位置对对象进行分组时轻松地从另一个视图导航到视图。
- 转到业务视图,然后单击视图右上角的编辑选项。
- 单击左侧的“添加快捷方式”按钮。将弹出一个快捷方式属性对话框。
- 在“快捷方式名称”字段中配置快捷方式的名称。
- 从打开子地图列表框中,选择单击快捷方式时应打开的地图。
- 从“默认图标”中选择要用于快捷方式的图标,或从“自定义图标”组合框中选择。
- 单击“应用”以添加要添加的快捷方式。
注意:您必须至少创建了两个业务视图,才能将快捷方式从一个视图添加到另一个视图。
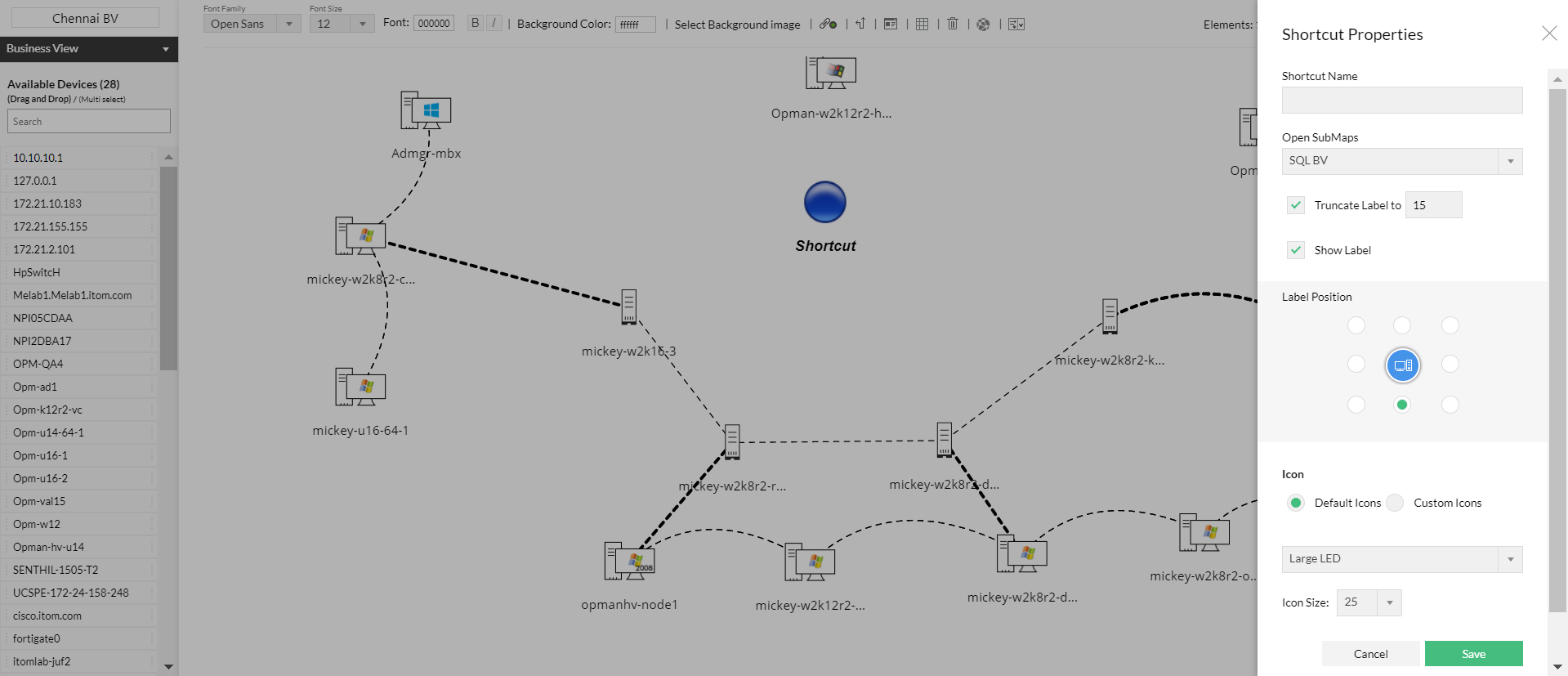
流量负载图例:
流量负载图例是业务视图中设备的“链路”和“流量负载”数据状态的颜色编码表示形式。
可以编辑流量负载图例颜色。为此,请转到设置>常规设置>系统设置>地图设置。将光标悬停在要更改的颜色上,然后单击出现的编辑图标。选择您喜欢的颜色,然后单击保存。
注意:要显示流量负载图例,请确保“业务”视图中的设备未处于非管理状态。除此之外,“业务”视图中的设备应至少具有一个与流量可用性的活动链路连接。
业务视图地图设置
在设置->常规设置->系统设置下,您可以自定义颜色以指示业务视图中互连各种设备的链接中的流量。单击相应流量百分比值旁边的颜色框,然后选择一种颜色。此处所做的更改将应用于所有现有业务视图。