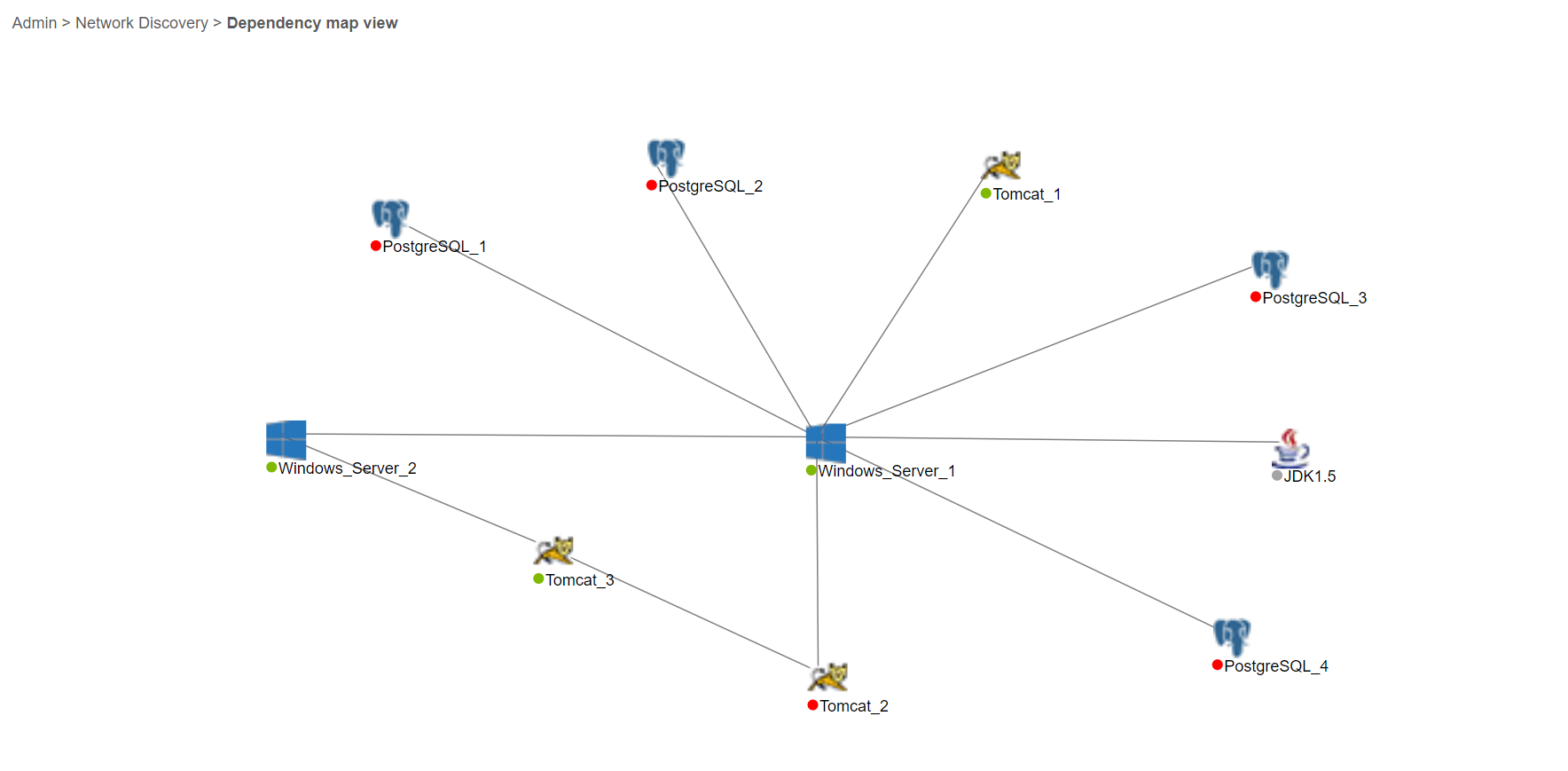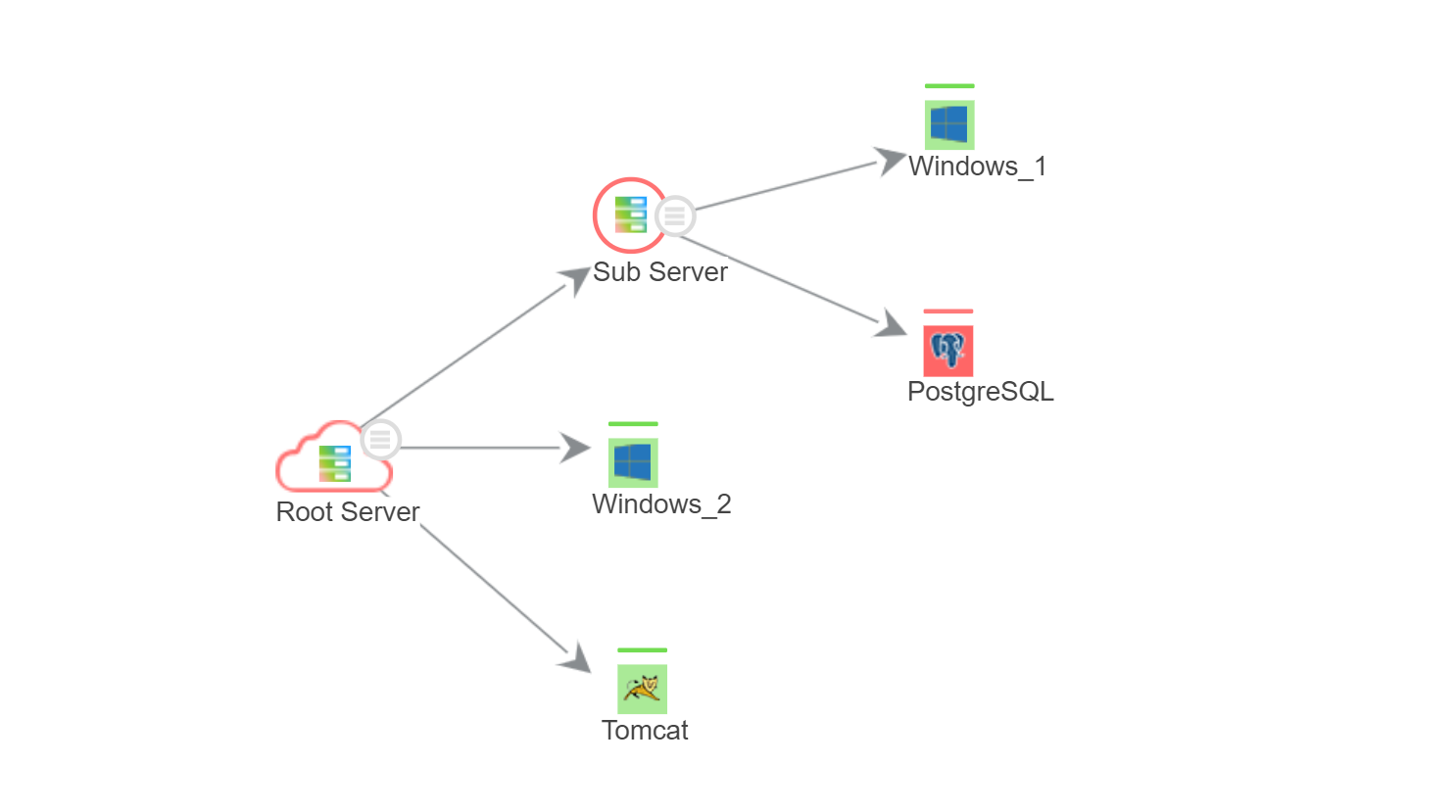添加/发现
添加/发现部分包含以下选项卡:
添加
在添加选项卡中,您可以创建一个新的监视器(即,从网络中发现监视器)并开始收集监控数据。了解如何创建新监视器
批量导入
使用批量导入功能,可以批量添加相同类型的监视器。监视器的批量导入是通过使用.csv文件执行的,该文件包含您要添加的监视器的所有配置详细信息。 了解如何执行监视器的批量导入
发现
网络发现是发现指定网络中所有监视器的过程。它发现仅在默认端口中运行的监视器。
要发现网络中的所有监视器:
- 点击管理模块标签。
- 在管理标签中,点击发现和数据收集下的添加/发现。这将打开添加/发现页面。
- 转到发现选项卡。这将打开添加新发现页面。
- 输入要创建的发现的显示名称。
- 从凭证列表中选择所需的凭证,或者使用凭证管理从现有凭证详细信息中选择,或者通过添加新凭证来进行选择。
- 选择用于输入发现的网络IP地址的类型。
- IP地址范围 -输入应该在其中执行发现的开始和结束IP地址范围。您还可以通过点击[+]按钮来提供多个IP地址范围(最多10个)以供发现。
- CIDR-输入应该在其下执行发现的网络地址。您可以使用IPv4或IPv6地址添加网络。
- VMWare-允许您从vCenter基础结构中发现VMWare主机。输入详细信息,例如主机名/IP地址,端口,用户名,密码和vCenter的TLS版本。另外,您可以选择创建与vCenter基础架构关联的所有主机和VM 的虚拟基础架构视图。
- 输入网络的子网掩码。
- 配置发现期间要扫描的服务的端口详细信息。您可以使用这些默认值,也可以编辑端口。您还可以为每个应用程序指定多个端口,并以逗号分隔。
- 执行上述步骤后,点击下列按钮之一:
- 发现:发现上述网络中所有可用的监视器。点击此按钮将显示网络中发现的所有可能资源的列表,可以使用添加所选设备按钮从中选择并添加所需的监视器。
- 发现并添加:发现网络中所有可用的监视器并添加它们。
网络发现
发现过程完成后,将显示网络发现选项卡。在这里,您可以查看在Applications Manager中发现的各种设备(服务器和应用程序)的列表。此外,还有一个选项来查看应用程序依赖关系图。在应用程序依赖关系图页面中,您可以通过启用使用应用程序依赖关系映射(ADM)选项在通过ADDM发现的应用程序之间创建业务组。如果禁用,则可以通过将监视器手动与其关联来创建业务组。
您可以通过从网络发现表中选择下面给出的适当选项,对所需的发现配置文件执行各种操作:
- 查看发现的详细信息:显示从网络发现的所有服务器和应用程序的列表。在这里,您可以选择所需的监视器,并使用添加所选设备选项添加它们。
- 编辑:允许您编辑/修改在发现配置文件中输入的详细信息。
- 查看报告页面:显示已发现并添加到发现配置文件中的服务器和关联应用程序的列表。此外,右上角有一个调试链接,显示了在发现过程中凭证未通过的IP地址列表及其错误消息。
- 删除:允许您删除所需的发现配置文件。您可以通过选择以下两个选项之一来删除发现配置文件:
- 仅删除发现配置文件:仅删除发现配置文件,并排除与之关联的监视器。
- 从此发现中删除监视器:允许您删除与发现配置文件关联的选定监视器。在这里,您可以选择需要删除的监视器,然后点击删除按钮将删除这些监视器。另外,还有一个删除发现配置文件的选项,启用该选项将删除发现配置文件。您还可以删除与配置文件关联的vCenter 基础架构,启用该配置后,删除vCenter 基础架构及其关联的ESXi主机。
依赖关系
除了网络发现表外,您还可以在依赖关系图表下查看使用发现的资源创建的依赖关系图。该表显示了创建的各种依赖关系映射的列表,以及添加到该映射视图的服务器和应用程序的数量。点击地图名称后,您可以找到所有可用服务器以及相互连接的所有服务器及其关联应用程序的可视视图。可以查看两种类型的依赖关系图:
- 图表视图:以图表的形式直观显示所有服务器及其关联的应用程序。
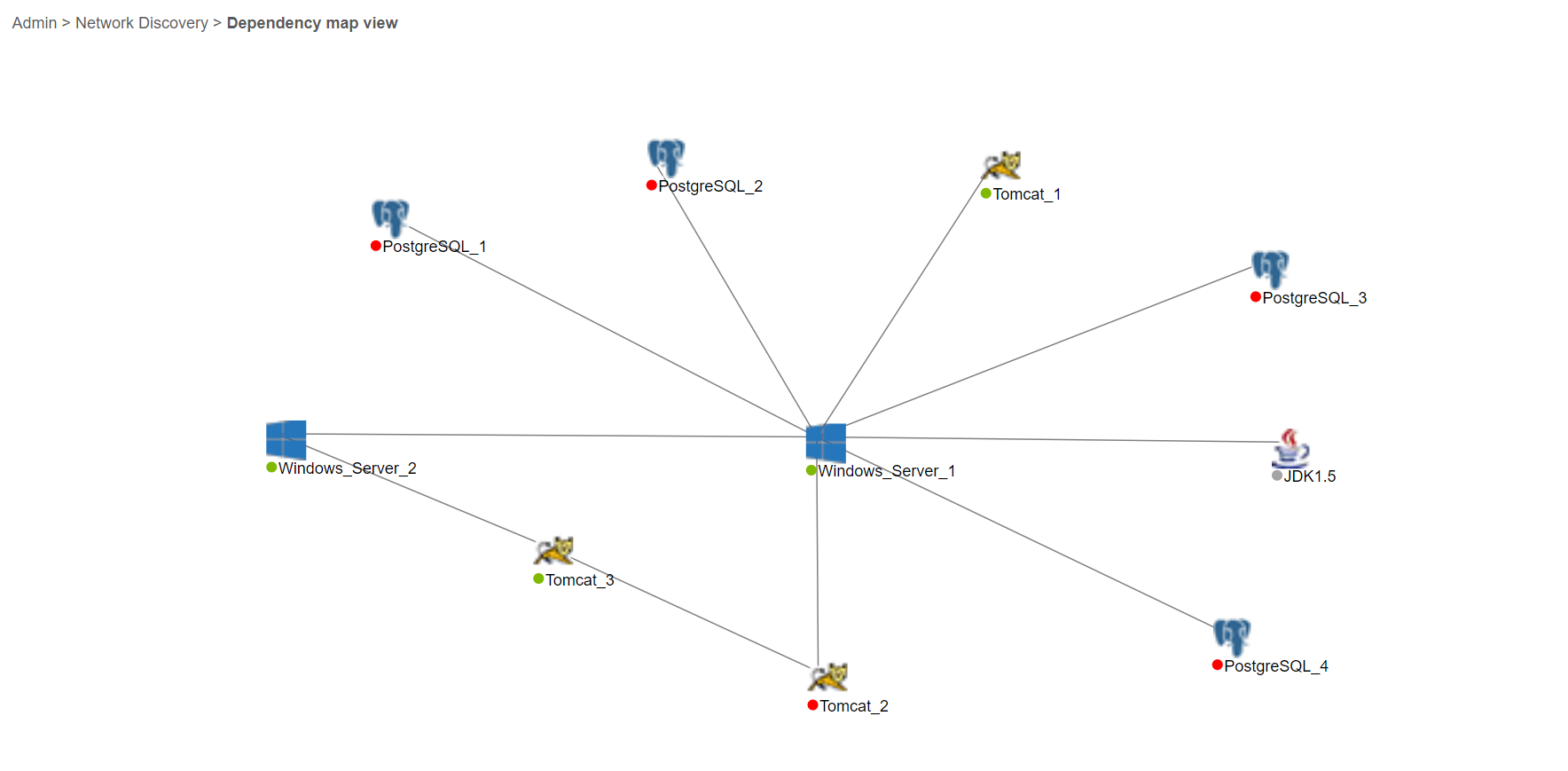
- 树形视图:以流程图的形式直观显示所有连接的应用程序。您可以通过在管理→全局设置下禁用启用ADDM依赖关系视图选项来获得此视图。
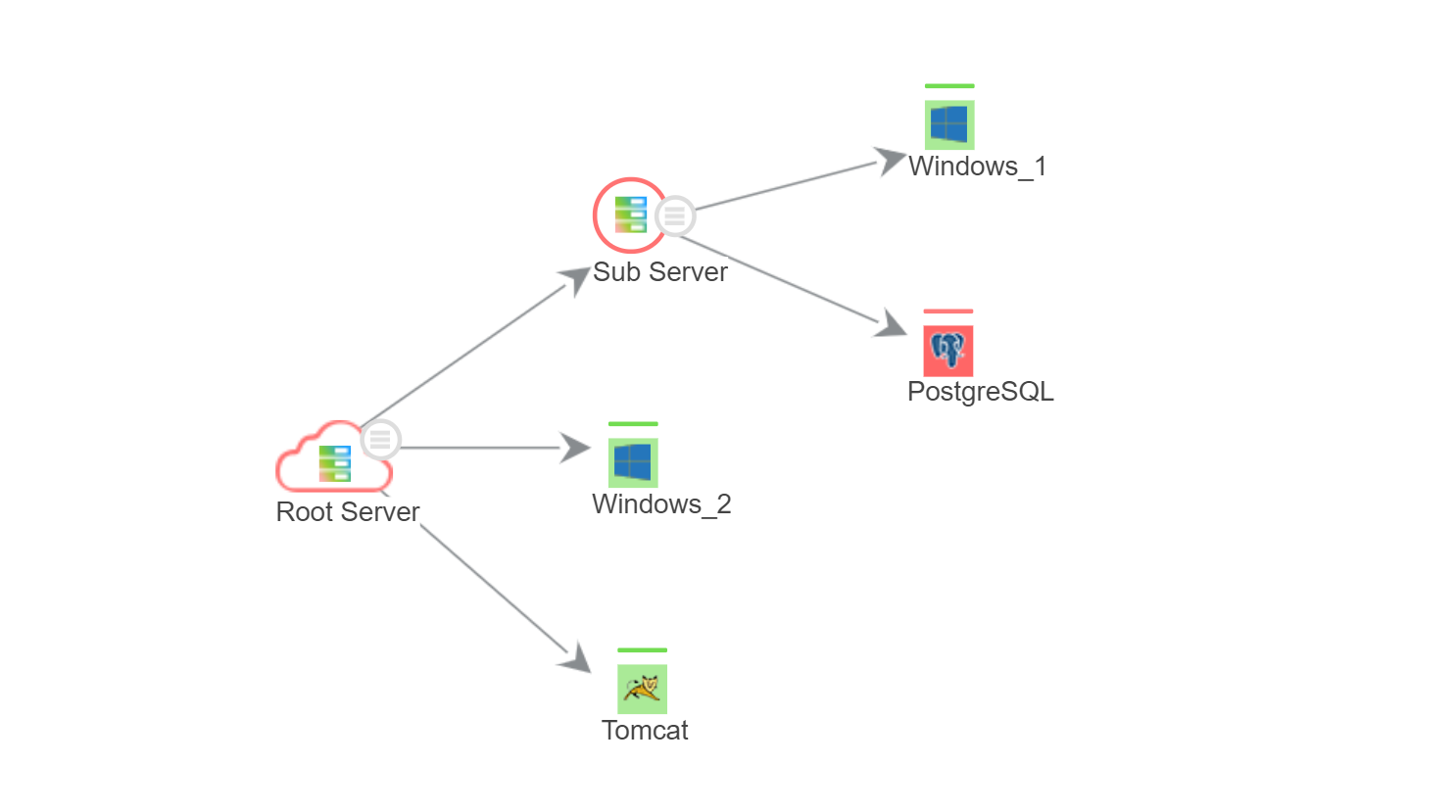
另外,您可以通过点击添加新链接来创建新的地图视图。
常见问题(FAQ)
问题1: 网络发现功能如何工作?如何发现网络?例如,通过什么模式?
最初,Applications Manager会获取给定域中的所有IP地址,然后Applications Manager使用ping测试发现它们。如果ping测试成功,并且SNMP代理正在该计算机上运行,Applications Manager将尝试将其添加到适当的类别(即Windows/linux/solaris)并收集数据,否则Applications Manager会将该服务器添加到未知类别。
问题2:如果添加新的网络发现,它是发现一次还是定期发现?因为只有添加新的和禁用网络发现按钮,所以不知道何时开始发现以及何时完成发现。
添加网络发现后,将在每次重新启动Applications Manager时重新发现网络,并且每24小时执行一次重新发现。一旦开始网络发现,将开始发现网络中的服务器。它将在发现服务器之间保留20秒的间隔。
问题3:网络发现仅能在网络中找到一小部分监视器,找不到很多监视器。
在Applications Manager的专业试用版中,使用网络发现功能只能发现50台服务器。
问题4:我不想监控某个监视器,所以手动将其删除。但是我不禁用网络发现,是否会再次发现并监控它?
是的,它将在24小时后进行的下一次重新发现中再次发现该监视器。
服务-使用此选项,您可以选择默认情况下需要监控的服务。
这些服务及其默认端口在下面列出。例如,如果您已经添加了Windows Server监视器,则可以使用此选项来选择要监控的服务(在该Windows服务器中运行的服务)。您选择监控Windows服务器中运行的所有tomcats和IIS服务器。对于未启用的服务,不会发生数据收集,从而总体上提高了监控效率。
通过使用编辑选项,您可以编辑端口号。如果有多个端口,请以逗号分隔输入端口。