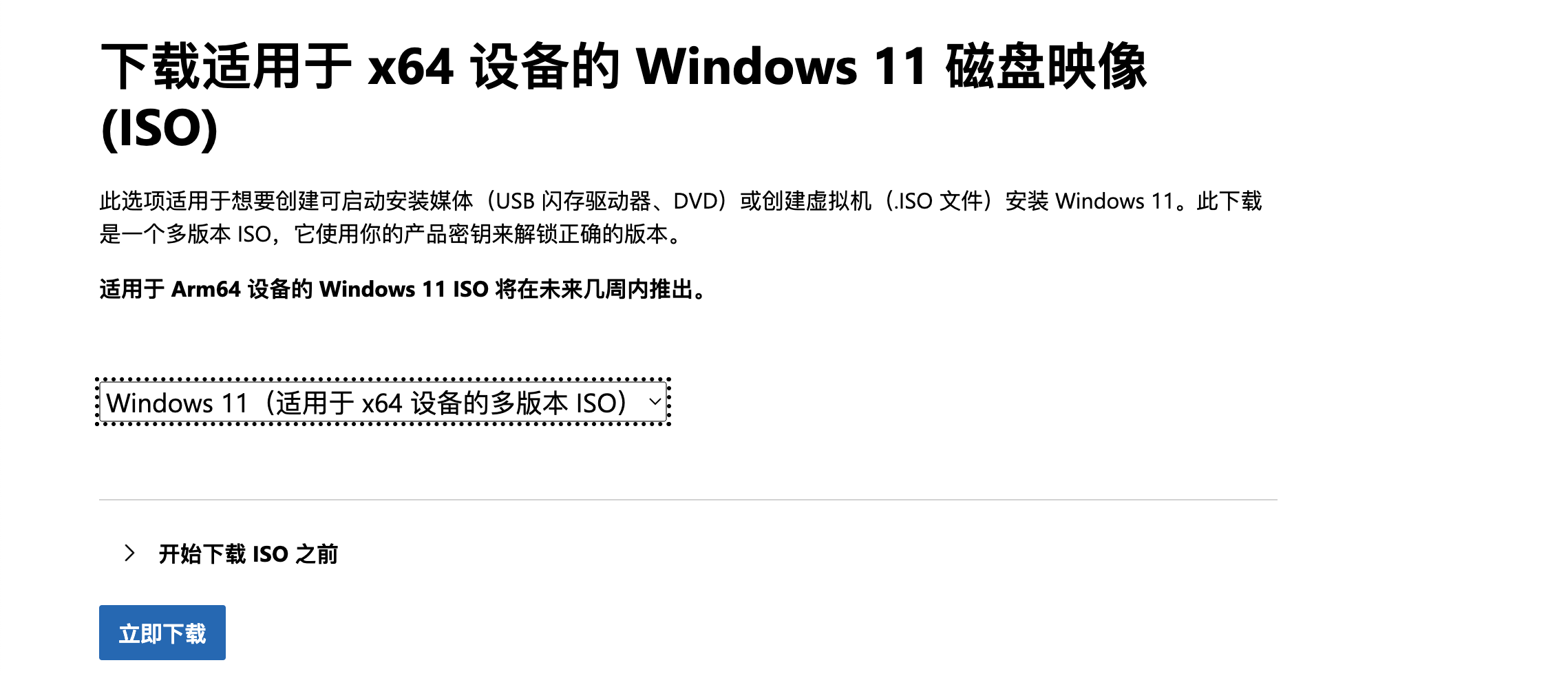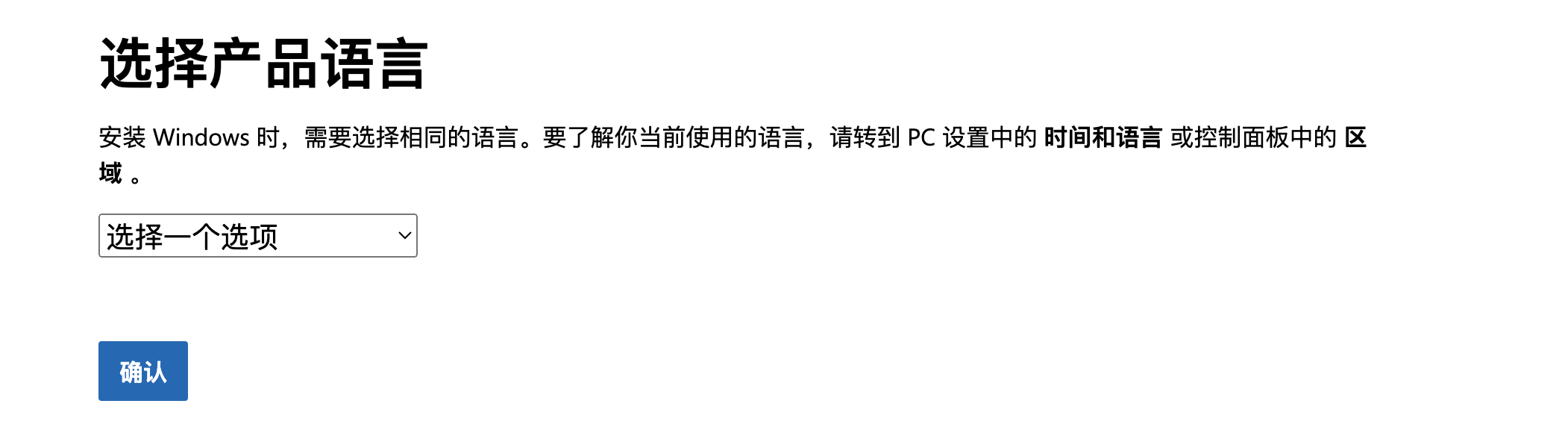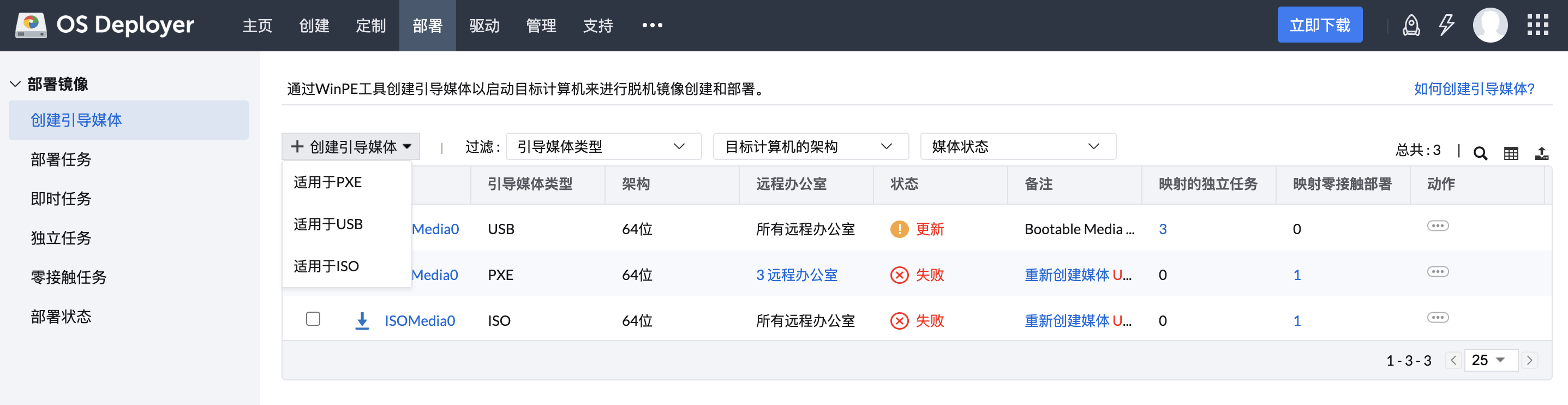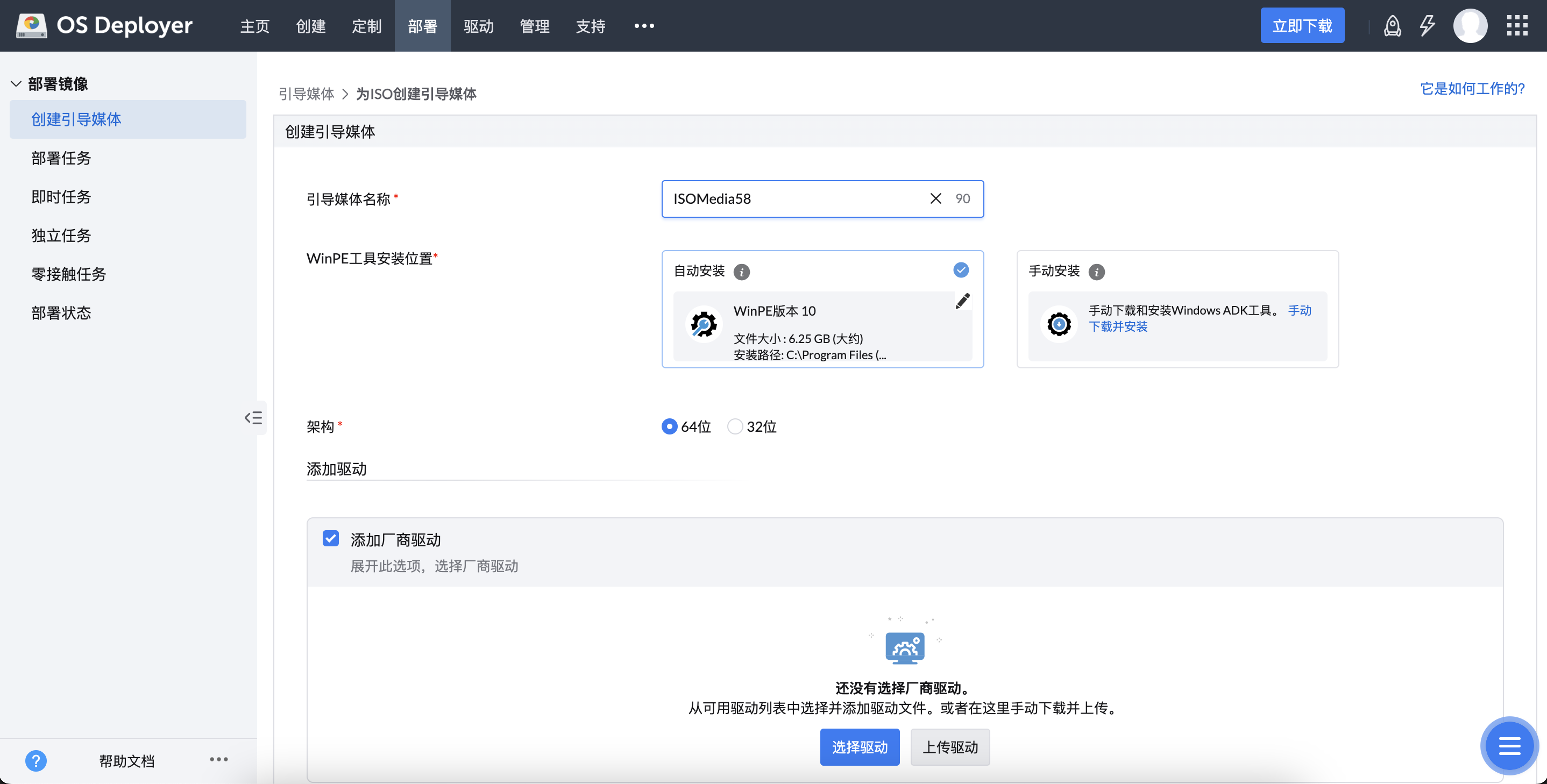如何下载和启动Windows 11 ISO文件?
Windows 11 ISO文件是构建可启动媒体所必需的,该媒体可以用来启动目标计算机进入Windows 11。Windows 11具有许多优势,如支持安卓应用程序、更快的重置、改善的安全性和更好的性能。
因此,建议从Windows 10升级到Windows 11,下面我们将讨论下载Windows 11 ISO并将计算机启动到Windows 11的步骤。
如何下载Windows 11 ISO?
按照下面的步骤下载Windows 11 ISO:
- 访问Microsoft网站,找到下载适用于 x64 设备的 Windows 11 磁盘映像 (ISO)页面。
- 选择Windows 11(适用于 x64 设备的多版本 ISO)并点击立即下载。
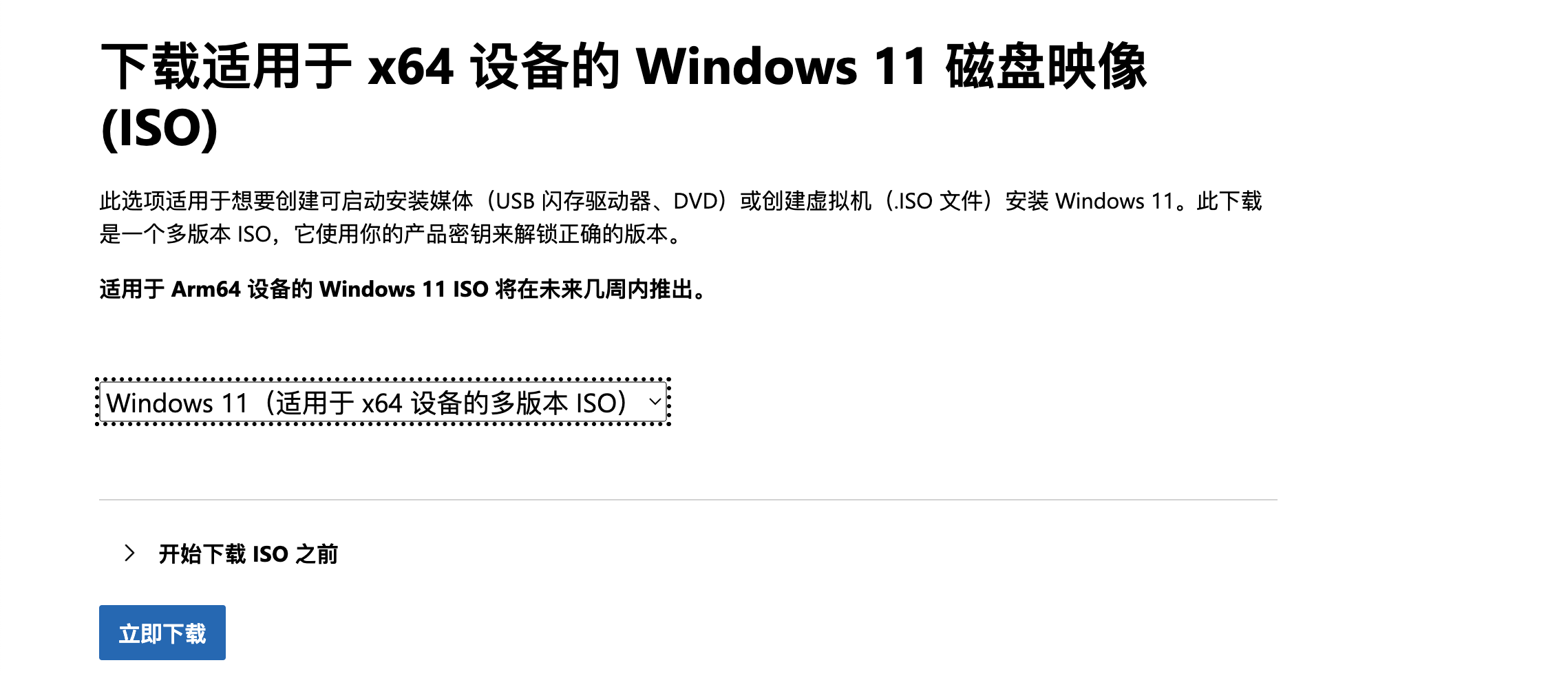
- 验证后,您将进入产品语言页面。根据需求选择语言,然后点击确认。
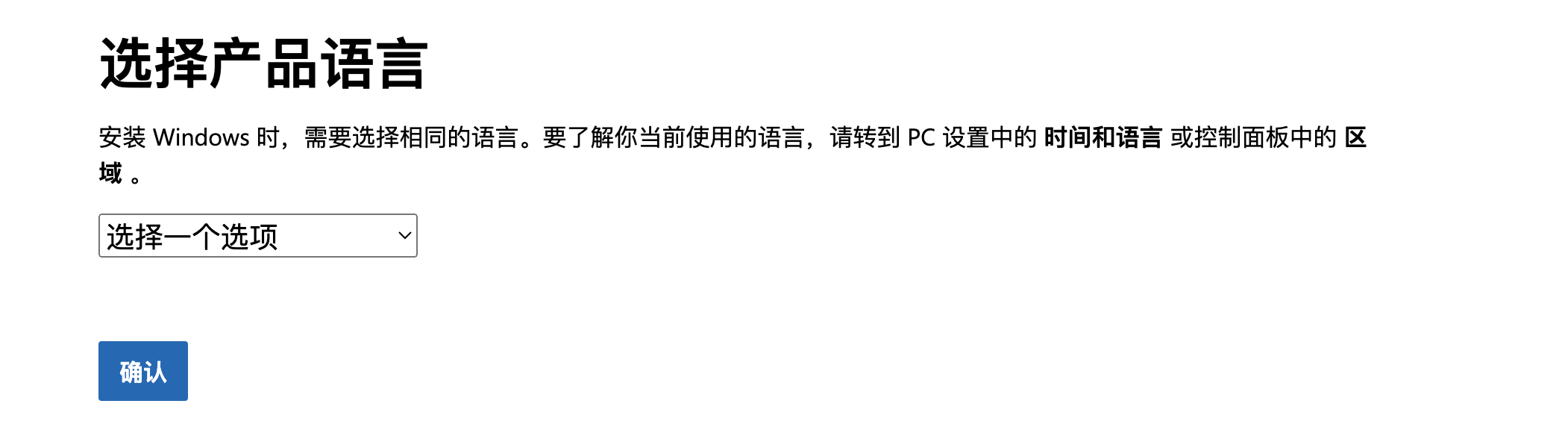
- 最后,点击64位下载以完成Windows 11 ISO的下载。

下载Windows 11 ISO文件,以便在目标计算机上安装Windows 11操作系统。但是,Windows 11 ISO安装过程无法自定义以满足您的组织需求。
例如,OS Deployer允许您自定义Windows 11安装过程,比如相关应用程序的安装、计算机名称/模式、SID、用户配置文件等等。此外,通过我们的零接触部署,您可以从您的办公桌同时将Windows 11镜像部署到多台计算机。
在本文中,我们将讨论使用OS Deployer通过Windows 11 ISO可启动媒体启动计算机的步骤。
- Windows 11机器的镜像
- 如何为Windows 11创建可启动ISO?
- 下载Windows 11 ISO文件
- 使用ISO启动Windows 11
Windows 11机器的镜像
此过程的第一步是从有所需软件的Windows 11机器上创建镜像。您可以使用在线镜像或离线镜像。
该镜像将存储在我们的镜像库中,目标计算机将访问该镜像以进行部署。然后,可以直接使用部署模板来部署此镜像,或者可以使用部署任务计划部署过程。
有关详细的镜像过程,请访问此链接。
如何为Windows 11创建可启动ISO?
下一步是创建Windows 11 ISO文件,以加载WinPE工具和必要的网络及硬盘驱动程序。可启动媒体可以用于启动目标计算机以进行部署。
- 在部署选项卡下,点击创建可启动媒体,在部署镜像部分下,选择ISO选项。
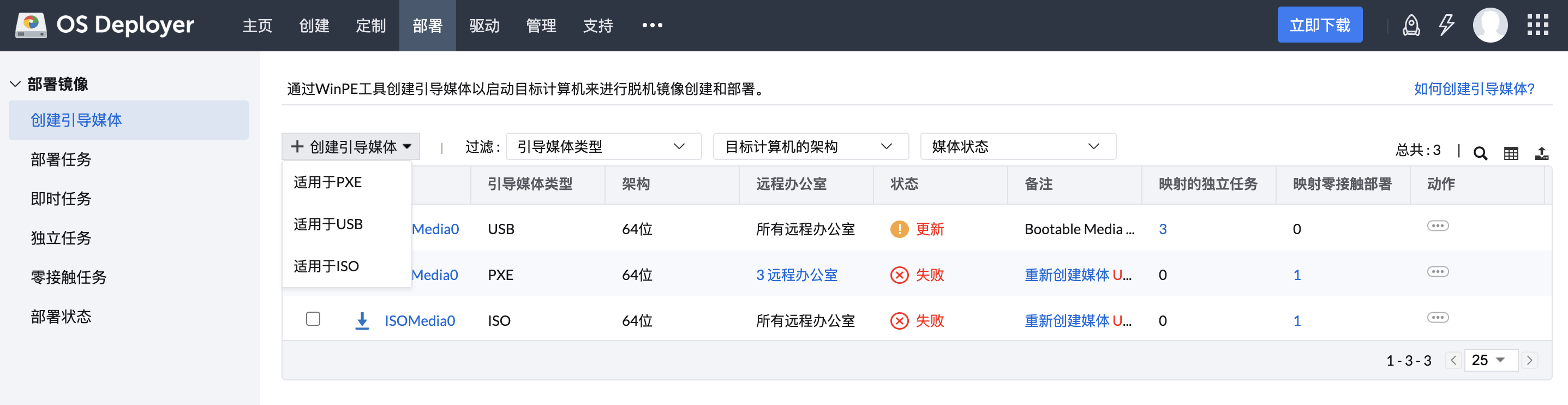
- 输入可启动媒体名称
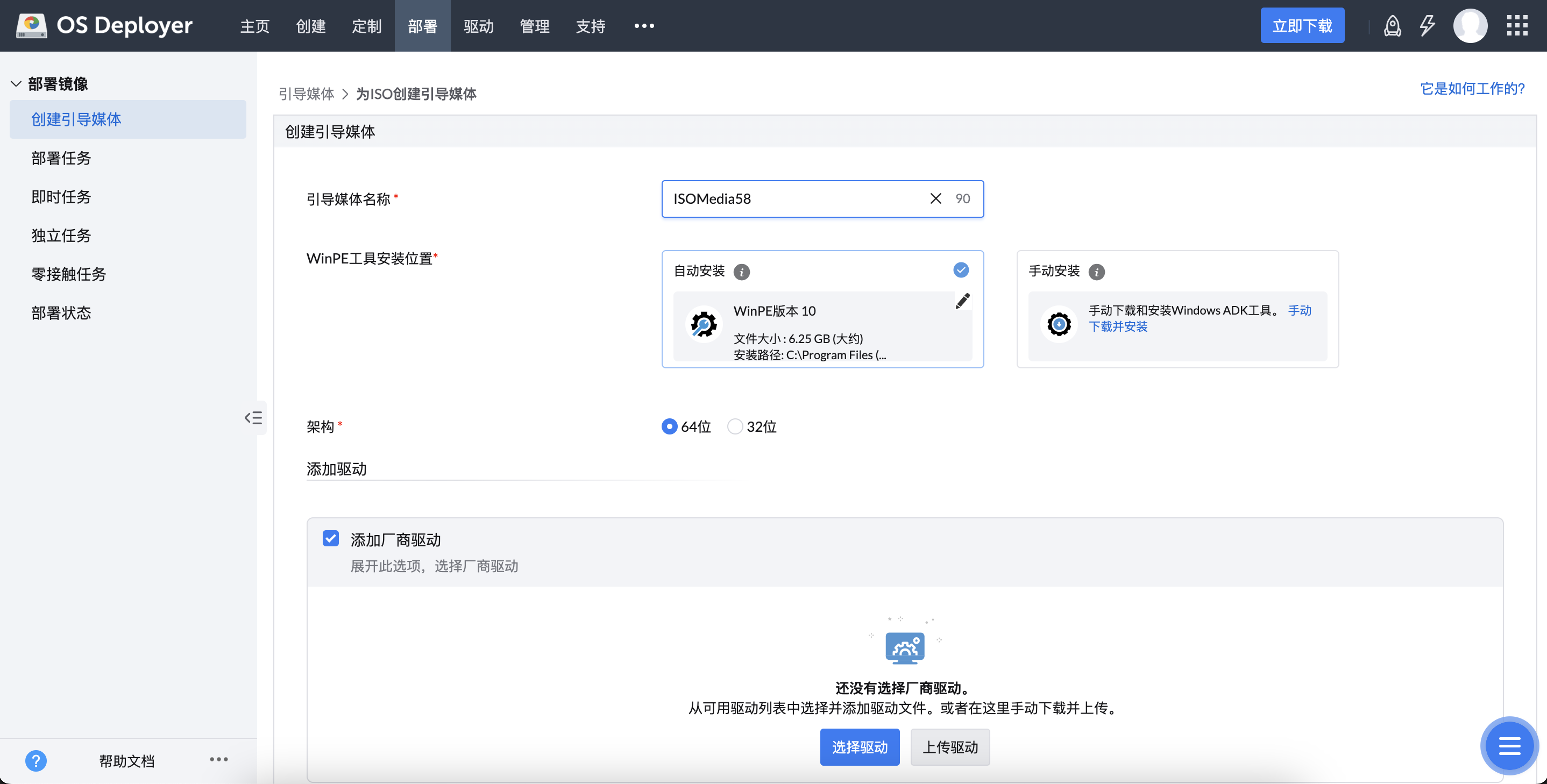
- 选择WinPE工具的安装位置(如果已经安装)。如果没有,您可以自动或手动下载并安装该工具。
- 选择目标计算机的架构,可以是32位或64位。
- 通过添加厂商驱动程序或已有驱动程序来添加所需的驱动程序。
- 现在,可以选择添加厂商驱动程序或添加驱动程序库中的驱动程序。
要添加厂商驱动程序,我们有两个选项:
- 选择厂商驱动程序(推荐)
- 点击选择驱动程序选项。
- 您可以从一个可直接下载的厂商驱动程序列表中进行选择。
- 所选择的驱动程序将从厂商网站下载到服务器机器上,然后创建媒体。
- 使用下载链接上传驱动程序
- 如果服务器机器无法访问互联网,请使用此选项上传厂商驱动程序。
- 点击上传驱动程序选项。您将分别获得Dell、Lenovo和HP的官方链接。
- 您可以从网站下载文件,并通过点击浏览选项将其添加到此处。驱动程序将被上传到服务器。
要添加存储库中可用的驱动程序,请按照以下步骤操作:
- 启用从存储库添加驱动程序 -> 选择网络和硬盘驱动程序。您将获得存储库中可用的驱动程序文件列表。
- 根据硬件ID或根据共享路径、存储类型、制造商或型号筛选所需的驱动程序。
- 选择驱动程序文件并点击保存。
- 点击创建可启动媒体
下载Windows 11 ISO文件
创建了Windows 11 ISO可启动媒体,下一步是通过导航到操作 -> 下载媒体来下载Windows 11 ISO文件。然后,可以使用第三方软件将Windows 11 ISO文件刻录到CD/DVD/USB中。
使用ISO启动Windows 11
Windows 11 ISO文件安装的最后一步是使用下载的Windows 11 ISO文件启动目标计算机。
- 将CD/DVD插入目标计算机。
- 打开引导顺序菜单,从LEGACY BOOT或UEFI BOOT中选择CD/DVD驱动器。
- 确保根据创建的映像选择所需的引导选项以执行正确的部署。
- 对于虚拟机,您可以直接将下载的ISO文件上传到目标虚拟机以进行映像和部署。