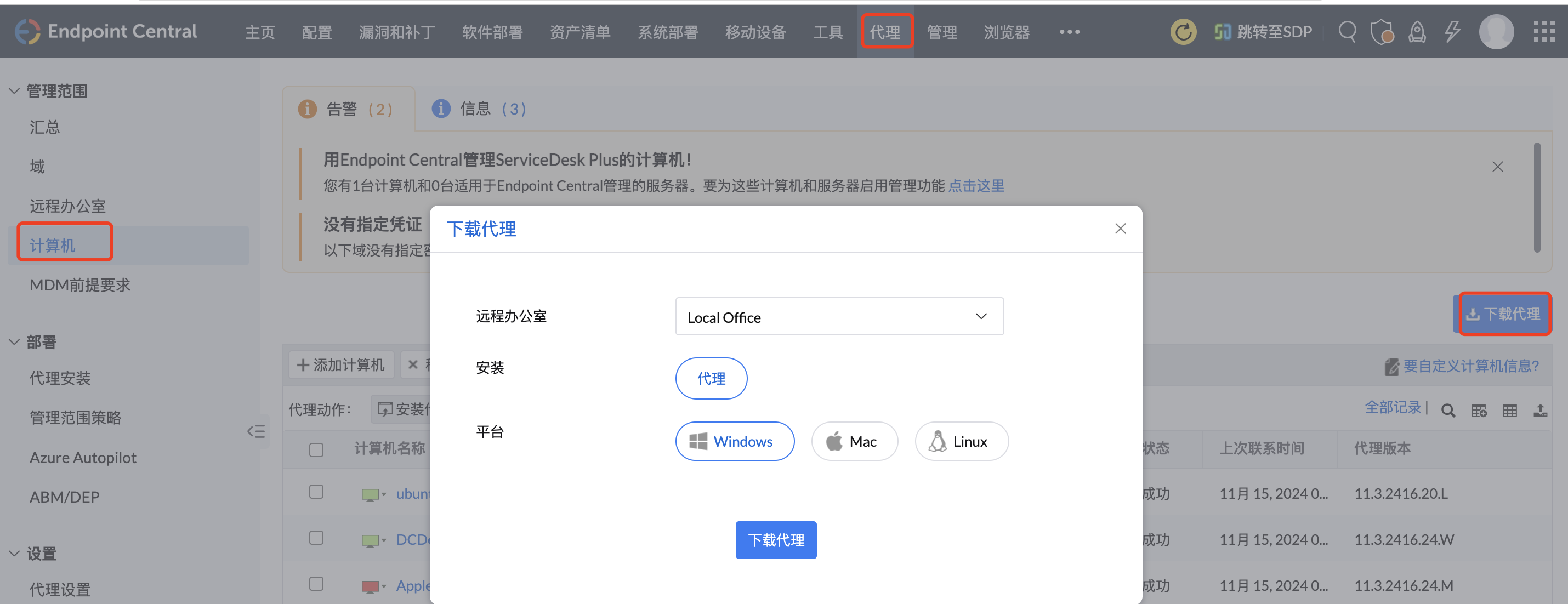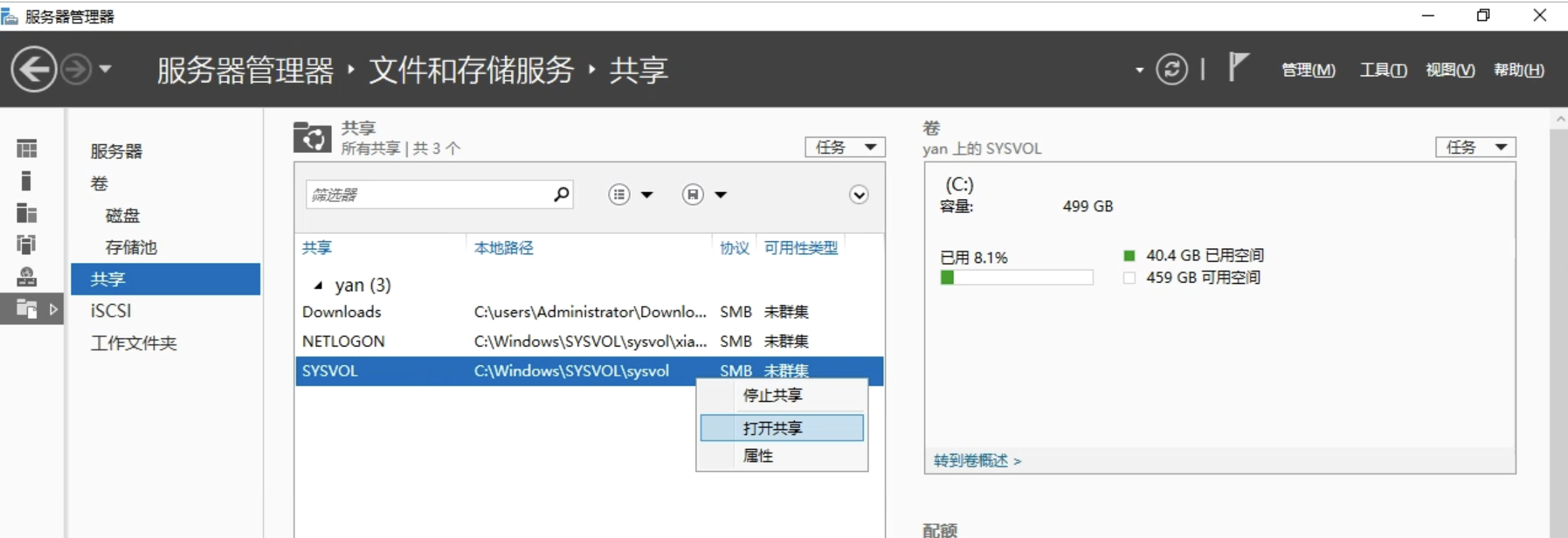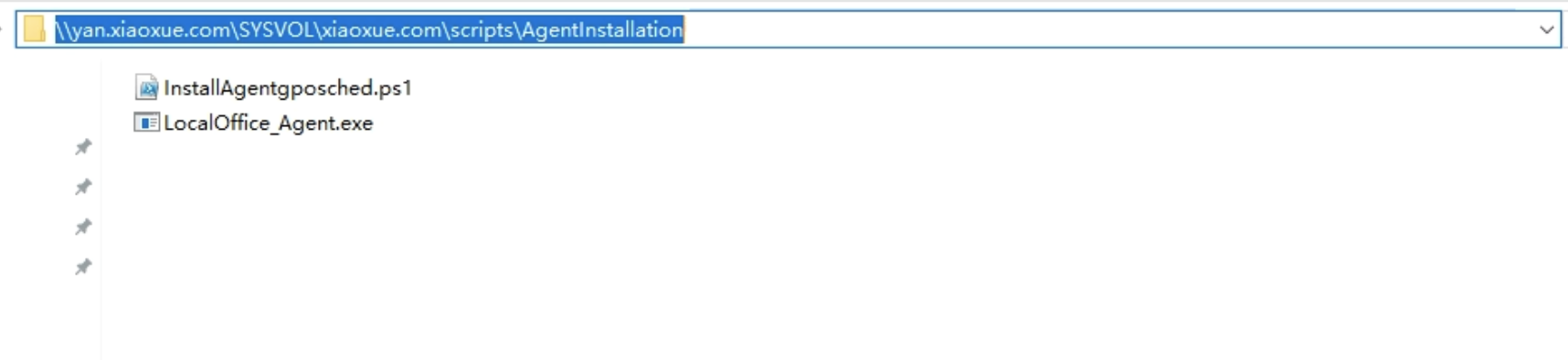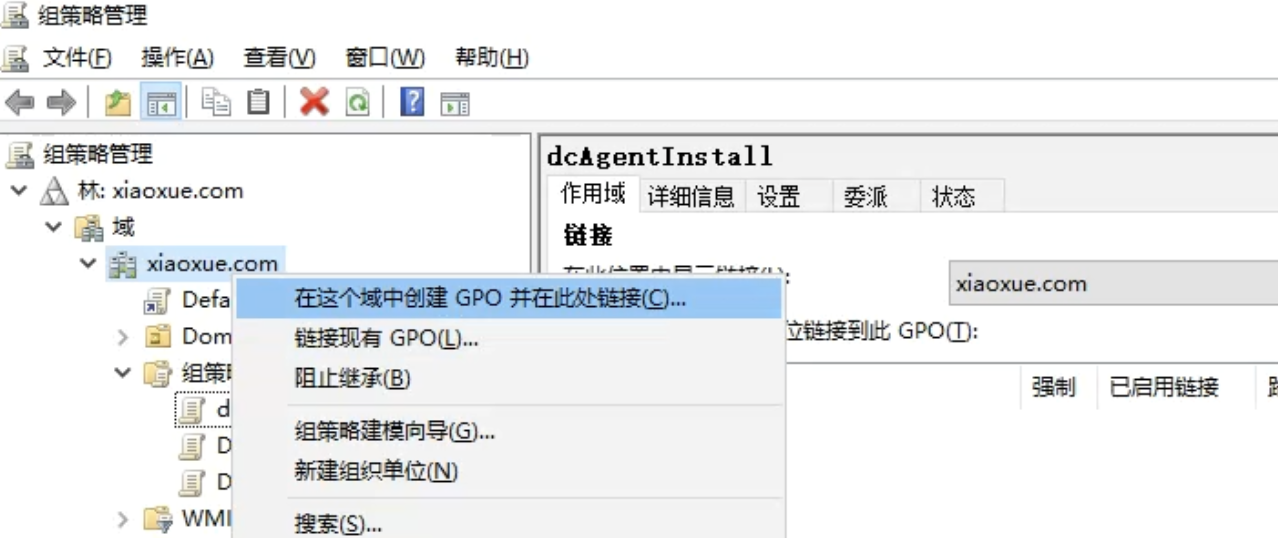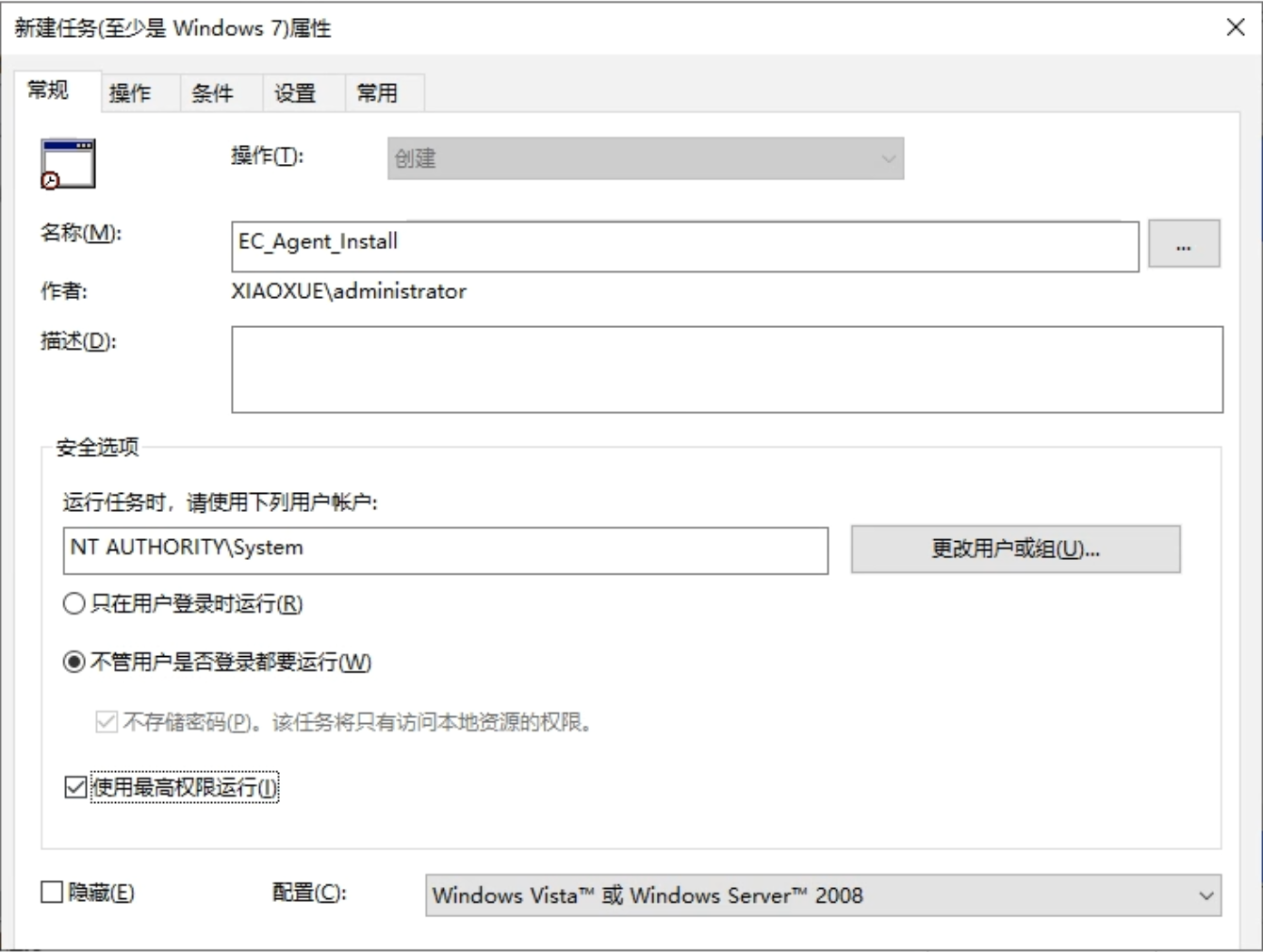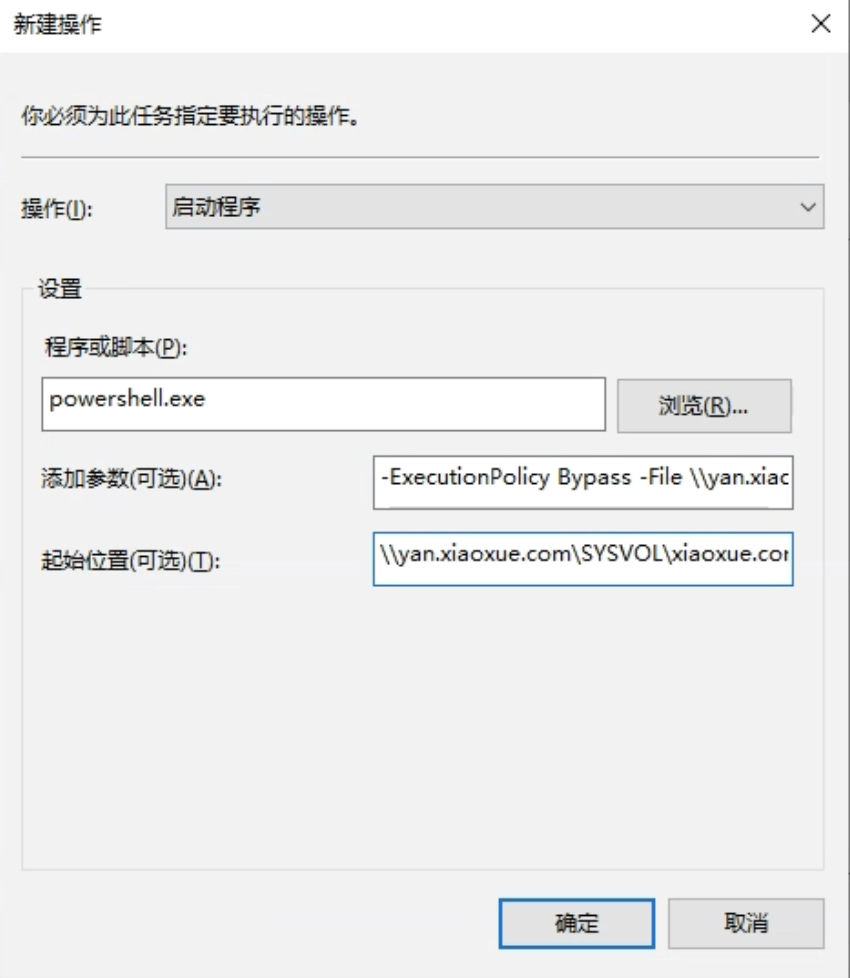如何使用GPO计划任务安装UEMS代理?
现在可以在活动目录环境中使用计划任务安装UEMS代理。当通过计划任务启动安装过程时,它会在配置时指定的时间触发,与启动类型GPO脚本不同,后者在设备开机或用户登录时进行安装。Windows GPO工具可用于通过计划任务安装代理。
优点:
- 会更快地自动安装代理,因为它在下一个GPO刷新周期内执行,而不是需要重启计算机。
缺点:
对于Endpoint Central版本10.1.2124.1及以上,建议使用基于exe的代理安装。
步骤
创建/设置网络共享:
- 以管理员身份登录Windows服务器计算机。
- 从管理工具菜单中打开服务器管理器控制台。
- 从服务器管理器仪表板中选择文件和存储服务。
- 现在,打开共享页签,点击任务并选择新的共享。

- 点开后,将打开一个新的共享向导。在向导中,点击选择配置文件,选择SMB共享 - 快速选项,然后点击下一步。
- 在共享位置页签中,输入为部署代理安装程序而创建的共享文件夹的文件路径,然后点击下一步。

- 在指定共享名称页签上,输入共享的名称,输入共享的描述(如需)。
- 向导现在将自动在共享中创建本地和远程文件路径。
- 然后,点击下一步配置设置。
- 在配置共享设置向导页面,接受其他设置中的默认选项(允许缓存共享),然后点击下一步。

- 在“指定控制访问权限”页面上,接受默认权限然后点击下一步。
- 在确认选择页面,查看您的选择,然后点击创建。
- 现在可以在“共享”窗口中看到新的公共共享。
- 现在,右击共享并选择打开共享。
- 通过导航至代理-->代理安装-->GPO,从Endpoint Central控制台下载代理安装文件。
- 同样,从此页面复制文本并将其保存为installagentscript.vbs。
- 将UEMSAgent.msi、UEMSAgent.mst和installagentscript.vbs文件放入共享。
注意:确保捕获并存储完整的网络文件路径(不是本地路径),这在后续步骤中是必需的。

创建GPO以定义部署目标
- 通过打开运行(Windows键 + r)并键入 gpmc.msc打开策略管理控制台(GPMC)。
- 进入GPMC后,右击目标“组织单位”(通常是域),然后选择在此域中创建一个GPO,并在此处链接选项。

- 为新的GPO输入名称。例如,“Desktopcentral_agent_install.”
注意:默认情况下,GPO适用于所有成功验证到所选活动目录域的用户和计算机。
- 创建新的GPO后,您可以在GPMC的左侧导航窗格中的“组策略对象”下看到它。
注意:您可以通过更改新的GPO的“安全过滤”值来修改部署和安装代理的计算机范围。
创建计划任务以执行Windows代理的部署和安装
- 通过右击您创建的新的GPO并选择“编辑”,打开组策略管理编辑器。
- 在编辑器导航树中的“计算机配置” 下,点击首选项 > 控制面板设置,然后右击“计划任务”。
- 现在,点击新建并选择即时任务(至少Windows 7)。

- 这将打开“新建任务”对话框。输入名称和描述(如需)。
- 在安全选项下,点击更改用户或组按钮。
- 在出现的对话框中,在文本框中输入“system”,然后点击检查名称。确认值是正确的然后点击OK。
- 确保系统对象解析为值“NT Authority\System”,如安全选项组中所示。
- 还要确保以下内容:
- 确保选中“无论用户是否登录都运行”。
- 确保选中“以最高权限运行”。
- 确保配置为:设置为Windows Vista或Windows Server 2008。
- 点击操作页签,然后点击新建。
- 在“新建操作”对话框中,将“操作”下拉列表设置为启动程序。在程序/脚本文本框中,输入之前创建的共享文件夹的网络文件路径。接下来提供参数和起始文件夹详细信息,然后点击OK。

程序/脚本:
\computer_name\DCAgentShare\installagentscript.vbs
添加参数:
DesktopCentralAgent.msi DesktopCentralAgent.mst (10.0.653以前版本)
UEMSAgent.msi UEMSAgent.mst DMRootCA.crt DMRootCA-Server.crt(10.0.653以后的版本)
起始位置:
\computer_name\DCAgentShare\
- 在“条件”页签中,选中仅在以下网络连接可用时启动复选框,然后选择任何连接。
- 最后,点击OK。
您已成功使用GPO调度器启动代理安装。