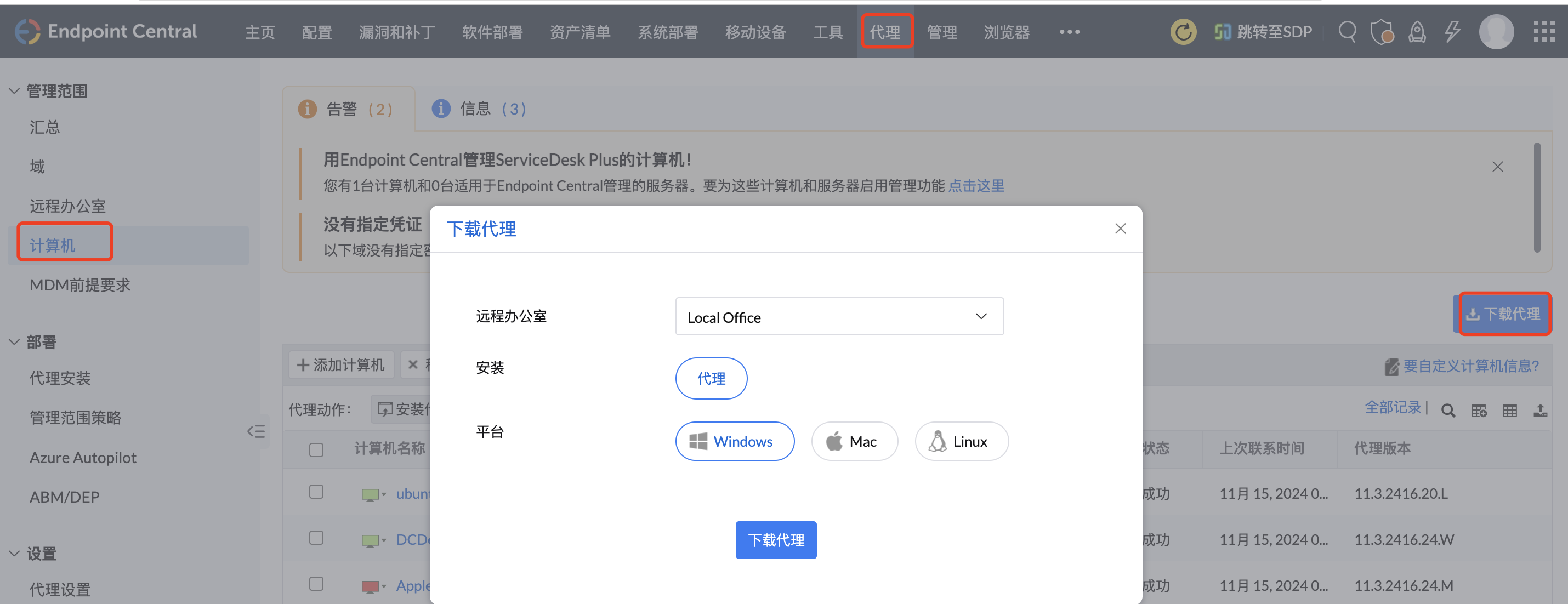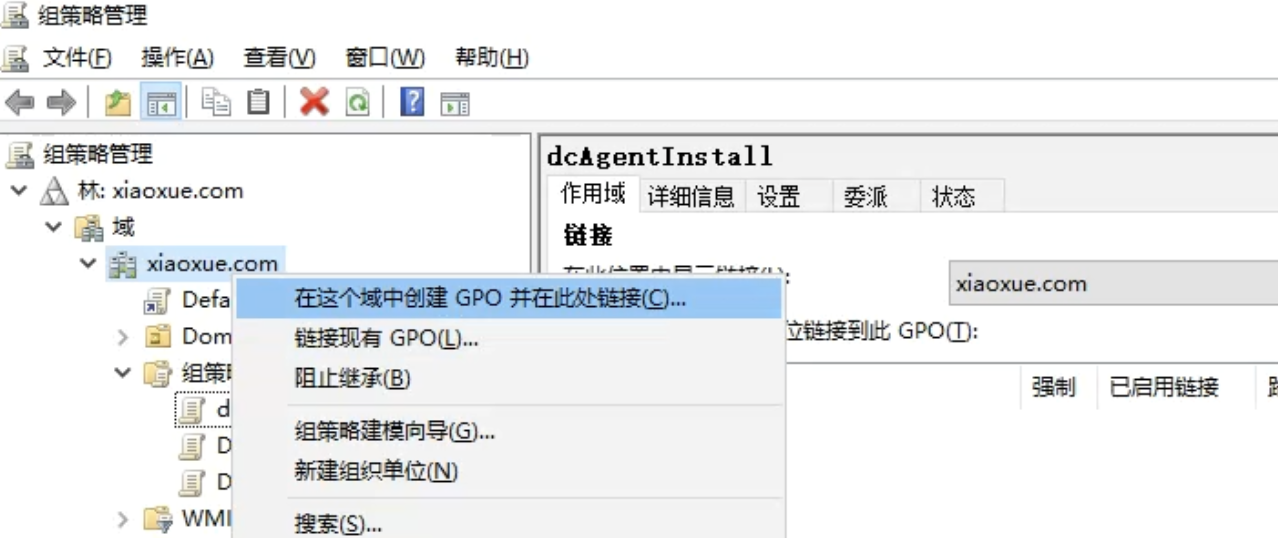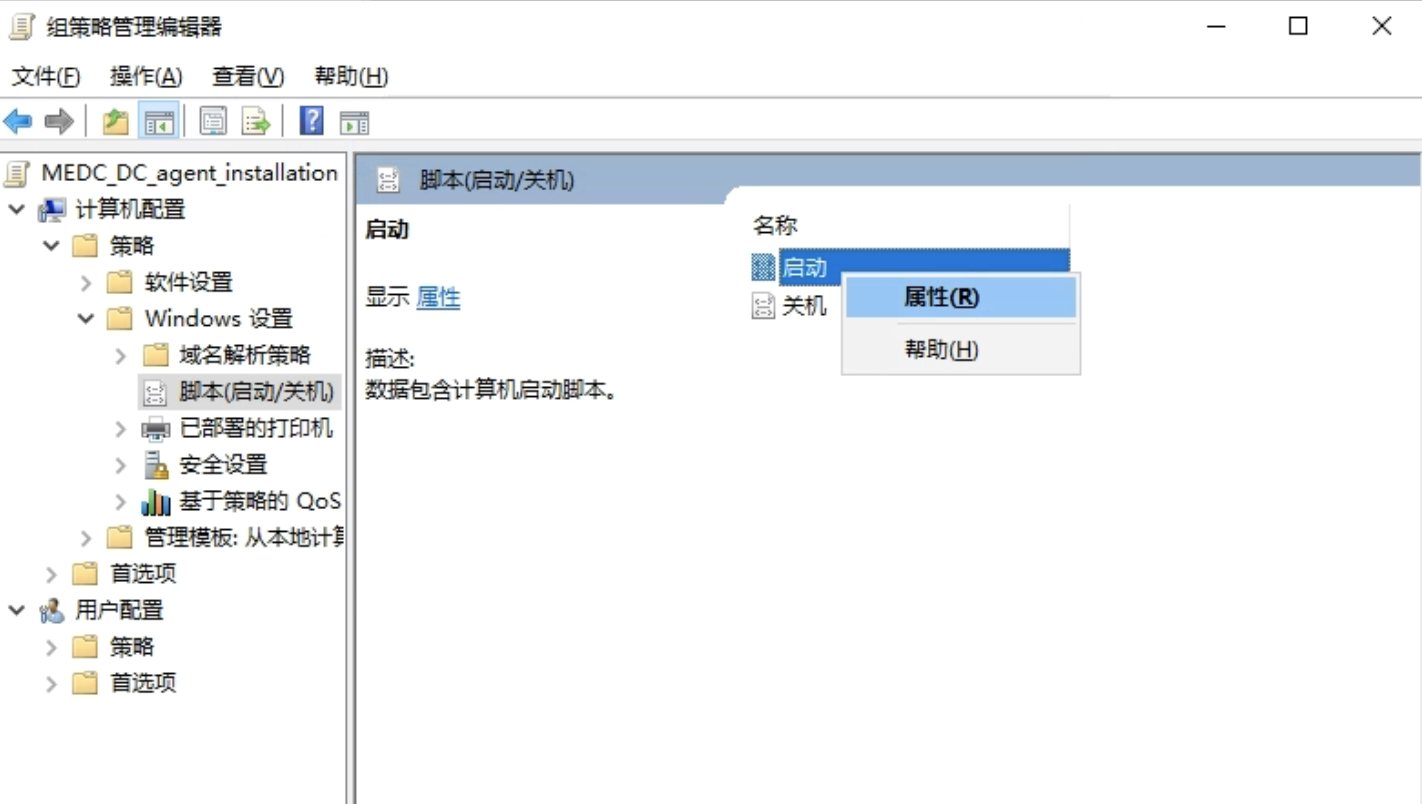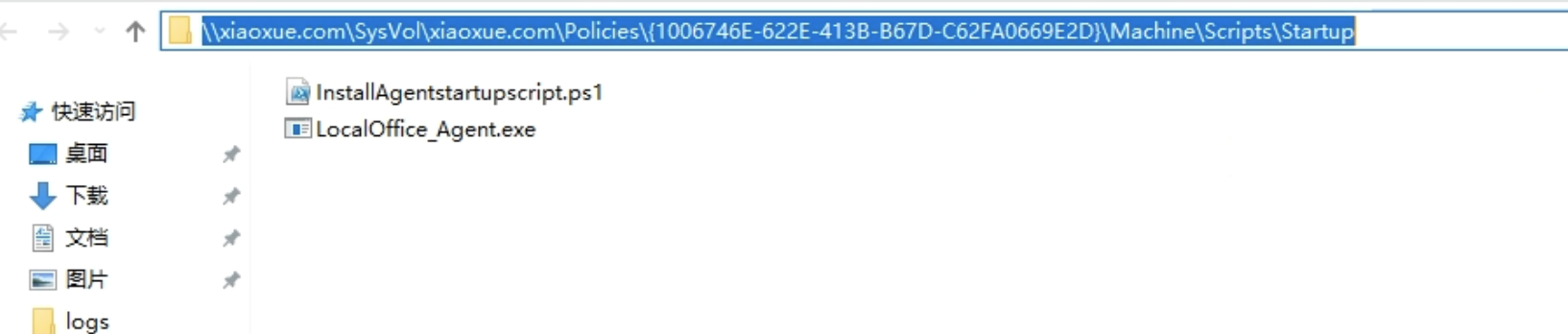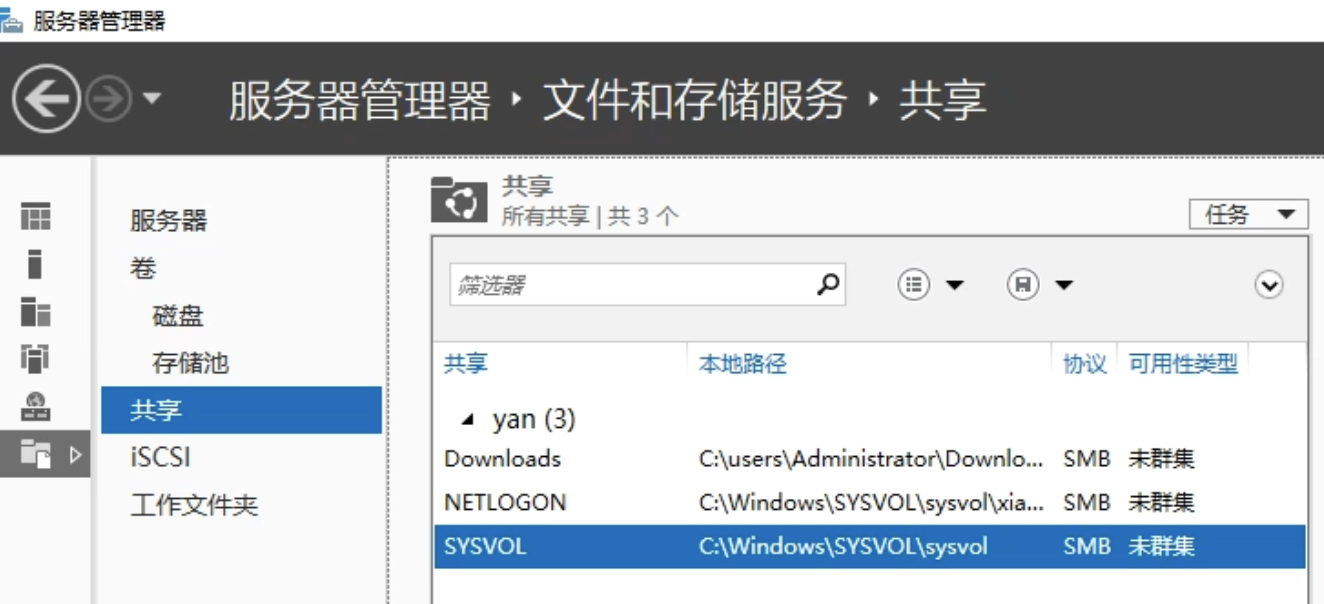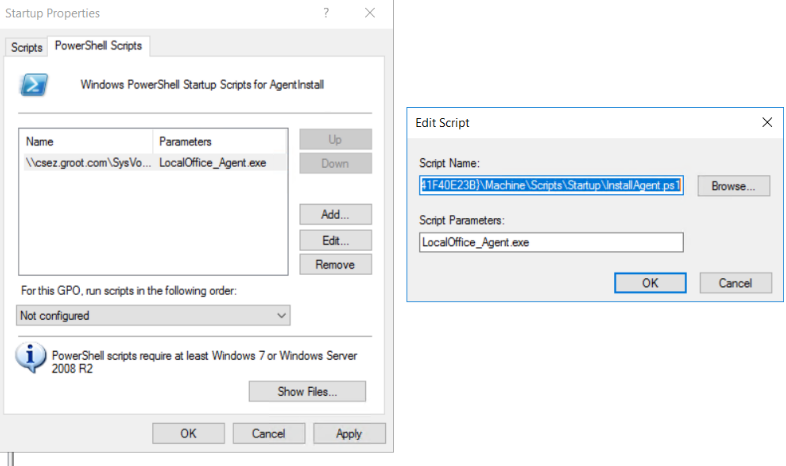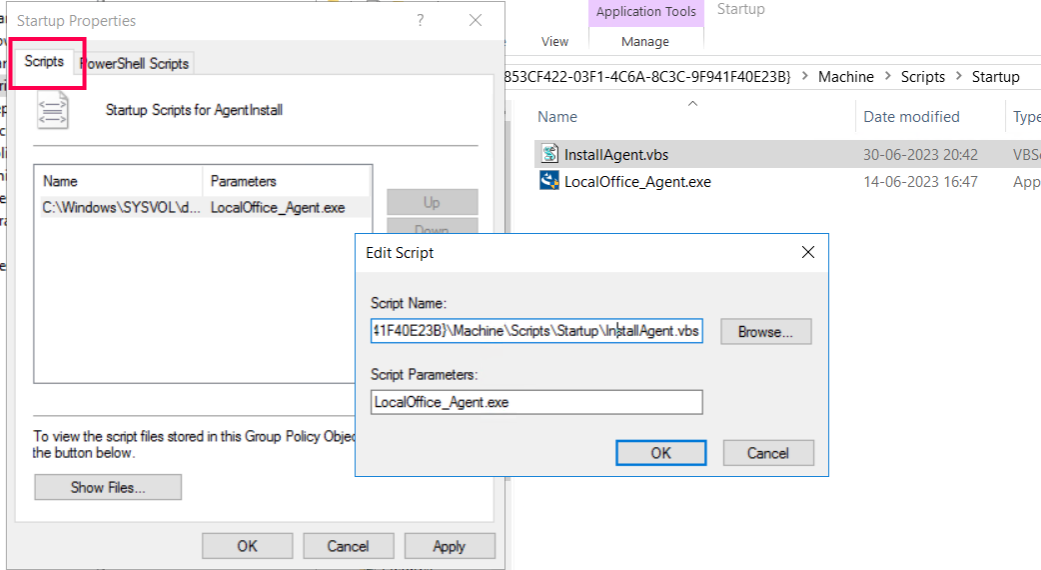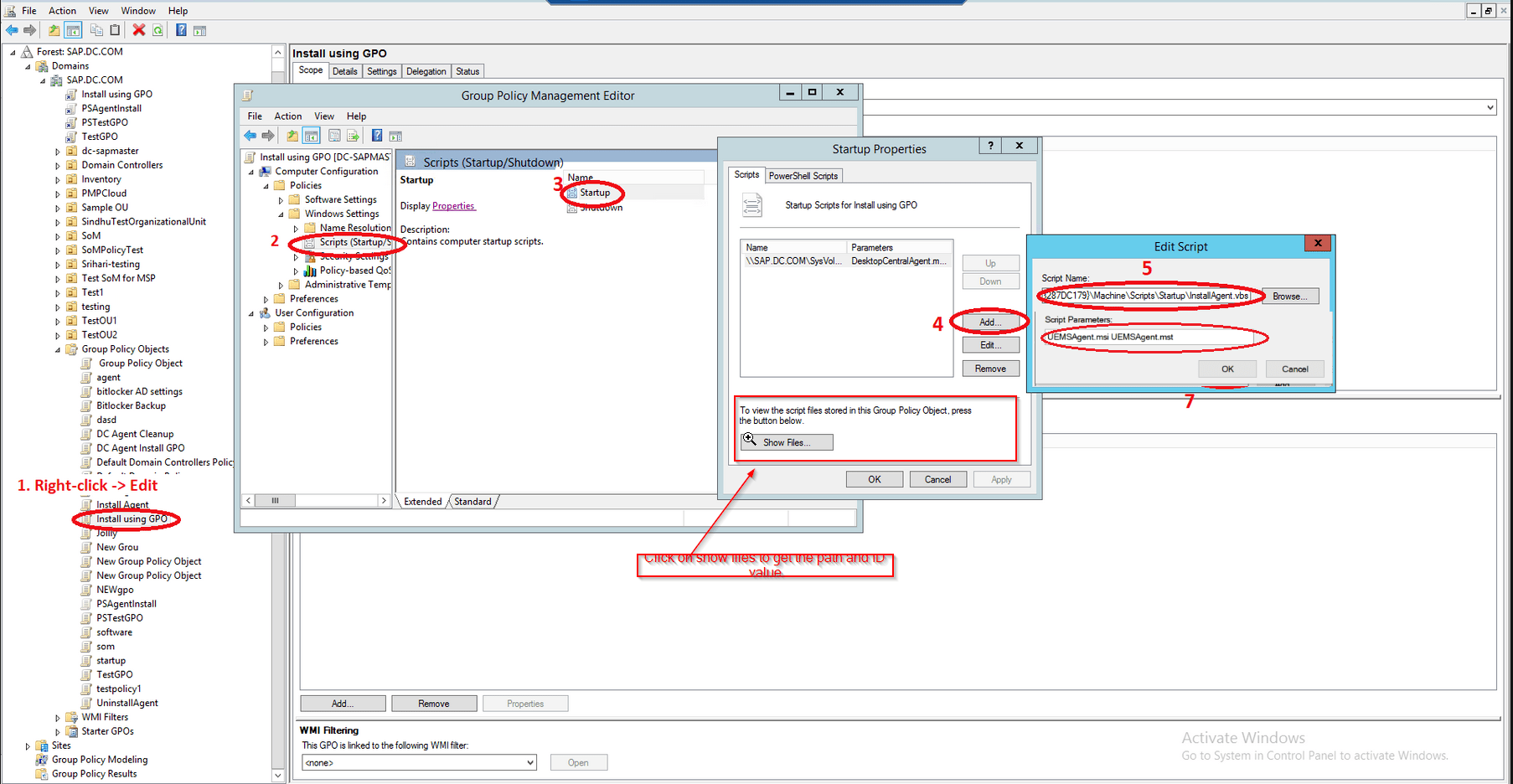如何使用启动脚本安装UEMS代理?
Windows启动脚本是指当操作系统启动时自动运行的脚本。它用于在计算机启动时自动触发代理安装过程。这确保在用户登录之前安装代理,从而实现跨多个系统的无缝部署。Windows GPO工具可以用于使用启动脚本安装代理。
优点:
- 通过传统的GPO编辑器进行代理安装的常见方法。
- 在GPO配置代理安装时允许使用附加参数或脚本进行自定义。
缺点:
- 需要系统重启才能应用GPO策略,这将延迟代理的安装。
- 在通过VPN连接的远程工作环境中,如果在重启时未连接VPN,此方法可能不合适。
- 通过传统的GPO编辑器配置复杂
对于版本10.1.2124.1及以上的Endpoint Central,推荐使用exe安装。
1.下载代理程序包
- 打开服务器Web控制台。
- 导航到 代理 > 计算机
- 选择所需的远程办公室
- 点击下载代理按钮
- 将文件重命名为LocalOffice_Agent.exe
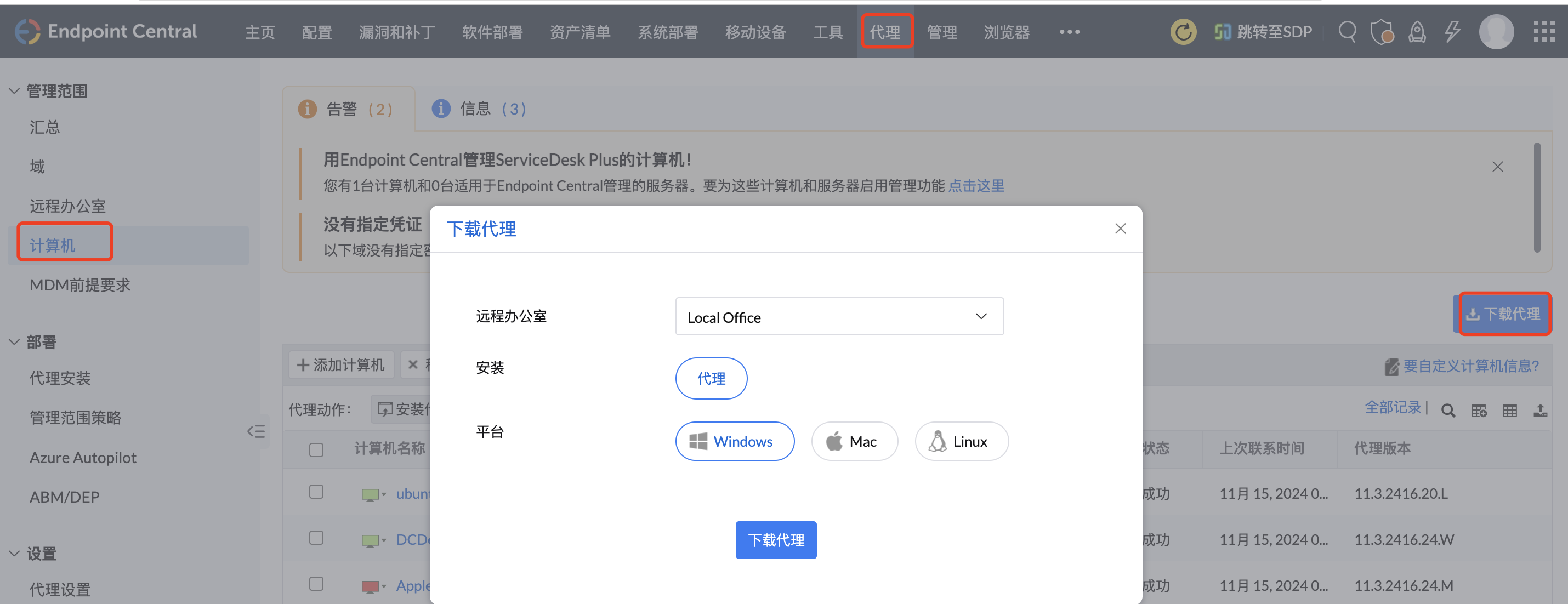
3. 创建一个GPO并设置部署目标
- 通过打开运行(Windows键+R)并输入gpmc.msc 打开组策略管理控制台(GPMC)。
- 在GPMC中,右键单击目标“组织单位”(通常是域),并选择“在这个域中创建GPO并在此处链接”选项。
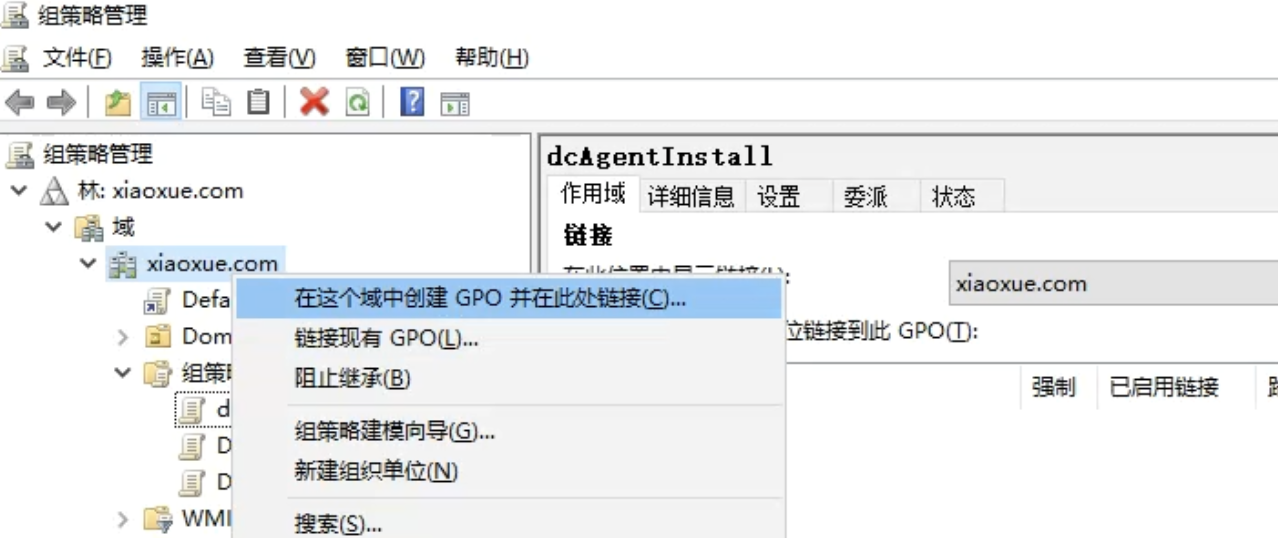
注意:要在少数设备上选择性安装代理
- 点击范围选项卡
- 在安全筛选部分,点击添加
- 在选择用户、计算机或组对话框中,点击对象类型
- 选择特定计算机对象类型
- 点击确定
- 指定计算机名称
- 点击检查名称
- 点击确定
4. 输入新GPO的名称。例如,“EC_Agent_Install”。新GPO创建后,您可以在GPMC的左侧导航窗格中的组策略对象下看到它。
5. 创建一个启动任务以执行Windows代理的部署和安装。
- 右键单击您创建的新GPO并选择编辑,打开组策略管理编辑器。
- 展开计算机配置 --> 策略 --> Windows设置 --> 脚本(启动/关机)。
- 右键单击启动并点击属性,切换到PowerShell脚本。
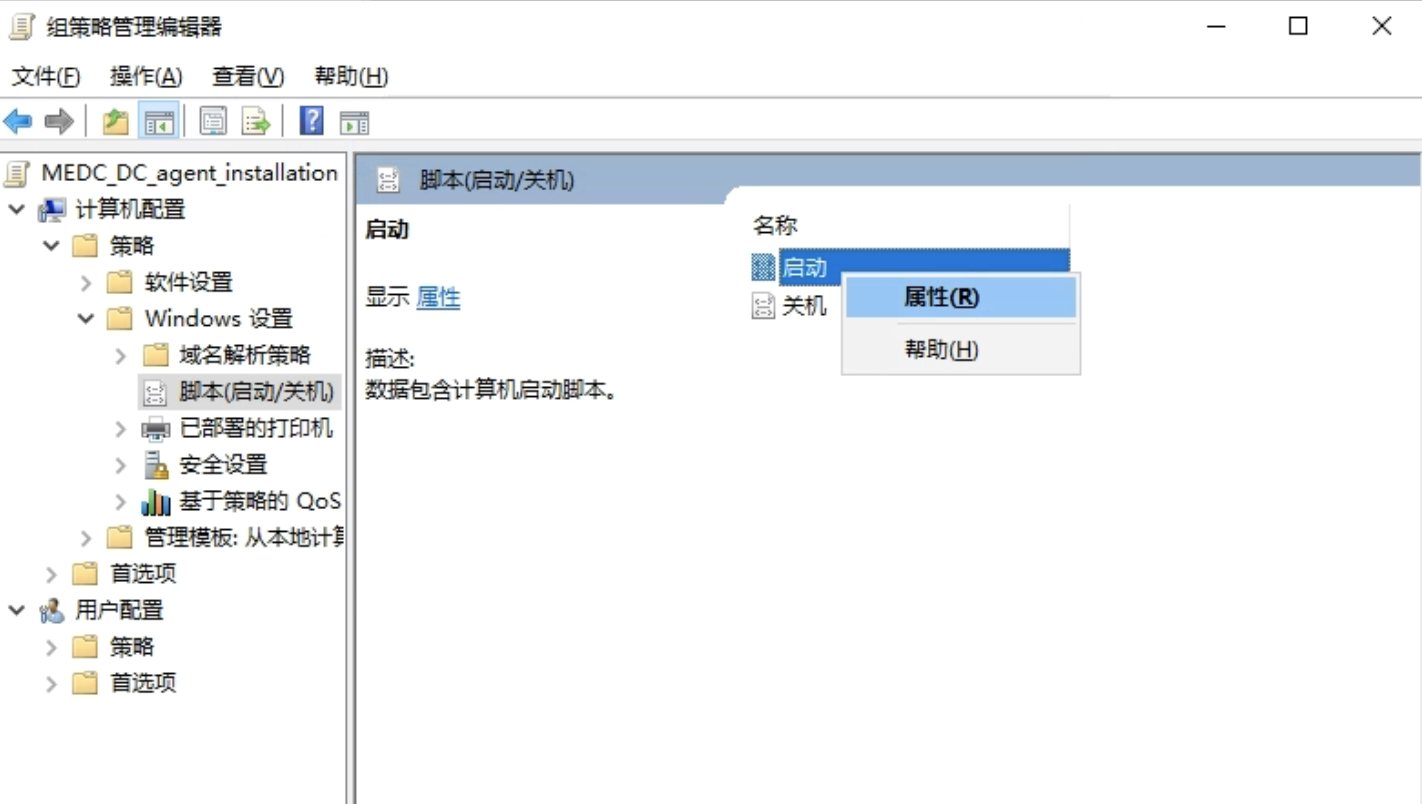
- 点击显示文件
- 将上述下载的InstallAgentstartupscript.ps1和LocalOffice_Agent.exe粘贴到创建的文件夹中。
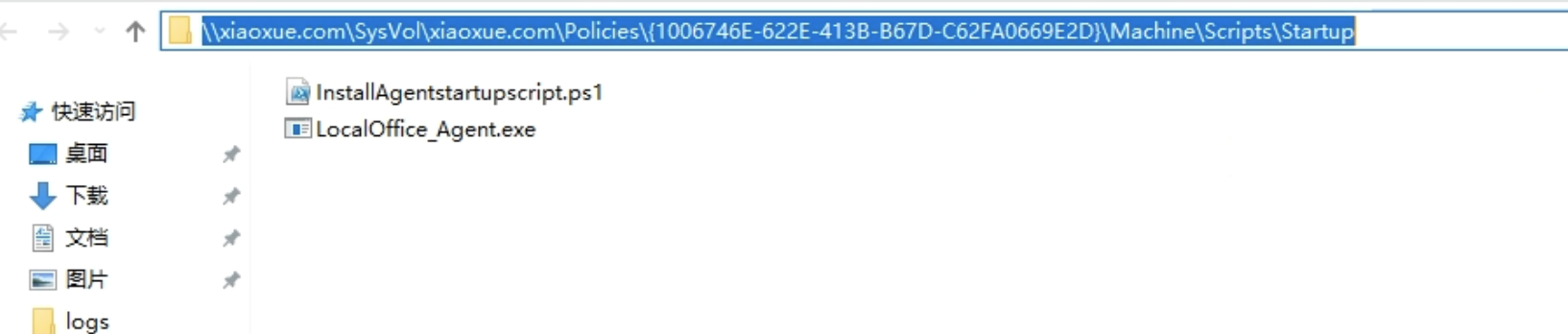
- 现在复制网络路径,因为后续步骤需要用到。网络路径格式 - \\Domain name\SysVol\Domain name\Policies\{ID}\Machine\Scripts\Startup
注意:如果文件不能放置在共享的UNC文件夹路径中,请打开文件夹并使用本地路径粘贴文件。
- 打开 服务器管理器 -> 文件和存储服务 -> 共享
- 复制SYSVOL的本地路径(C:\Windows\SYSVOL)
- 打开SYSVOL文件夹和相应的脚本文件夹 例如:C:\Windows\SYSVOL\sysvol\Domain\Policies\{853CF422-03F1-4C6A-8C3C-9F941F40E23B}\Machine\Scripts\Startup
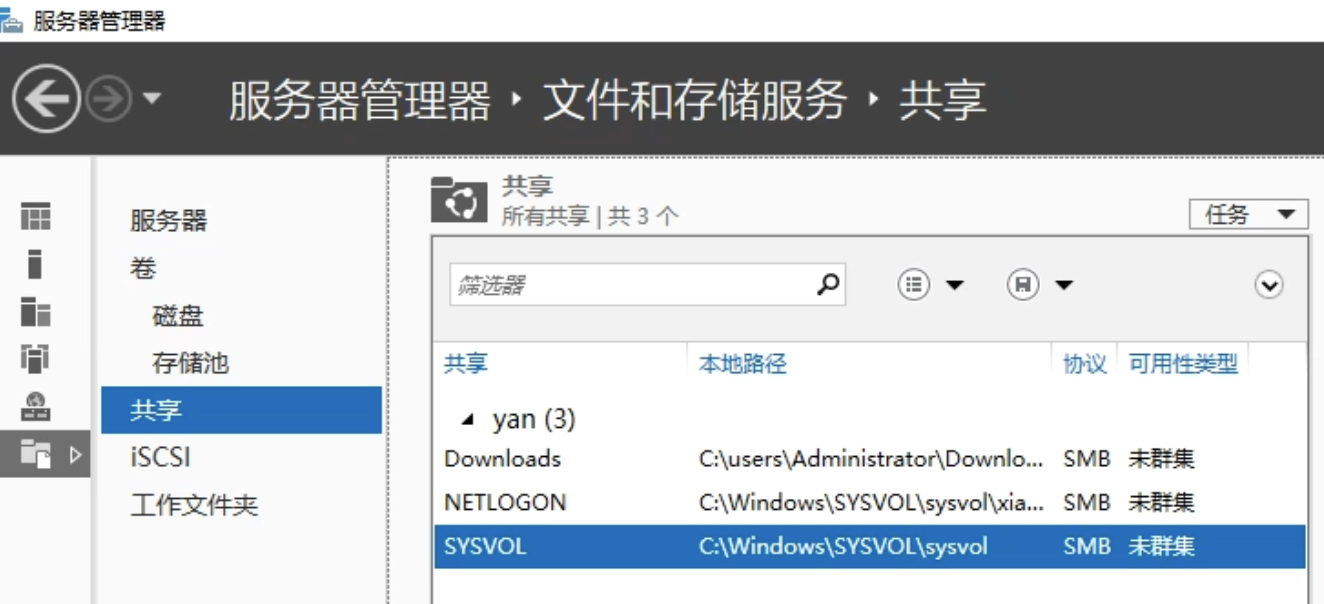
- 浏览并导航到位置,复制InstallAgentstartupscript.ps1脚本的完整路径(\\Domain name\SysVol\Domain name\Policies\{ID}\Machine\Scripts\Startup)。
- 在启动属性对话框中,点击添加。
- 确保选择 "PowerShell 脚本"。然后指定路径(复制的位置)和脚本如下所示:
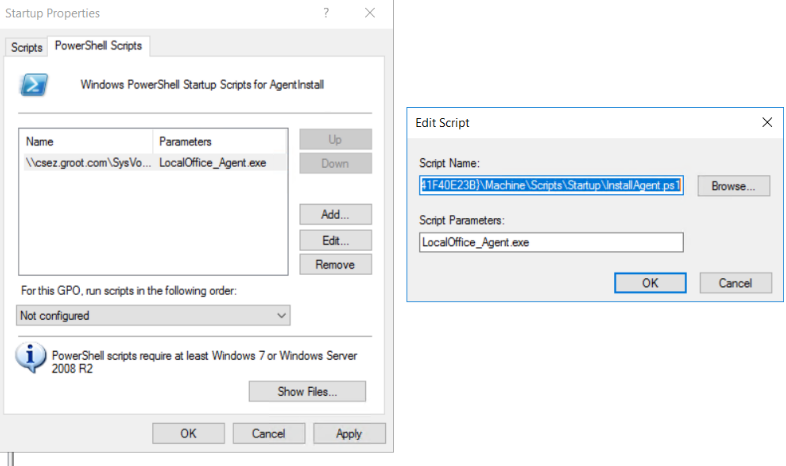
- 脚本名称:\\domain.com\SysVol\domain.com\Policies\{id}\Machine\Scripts\Startup\Installagent.ps1(用您之前复制的网络路径替换 \\domain.com\SysVol\domain.com\Policies\{id}\Machine\Scripts\Startup)。
- 脚本参数:LocalOffice_Agent.exe(exe文件名)
注意:除了执行PowerShell,您还可以使用GPO执行VBscript脚本进行代理安装。
- 1. 下载
- 2. 将其放置在上述脚本文件夹中。
- 3. 选择“脚本”。
- 4. 更改脚本和参数如下。
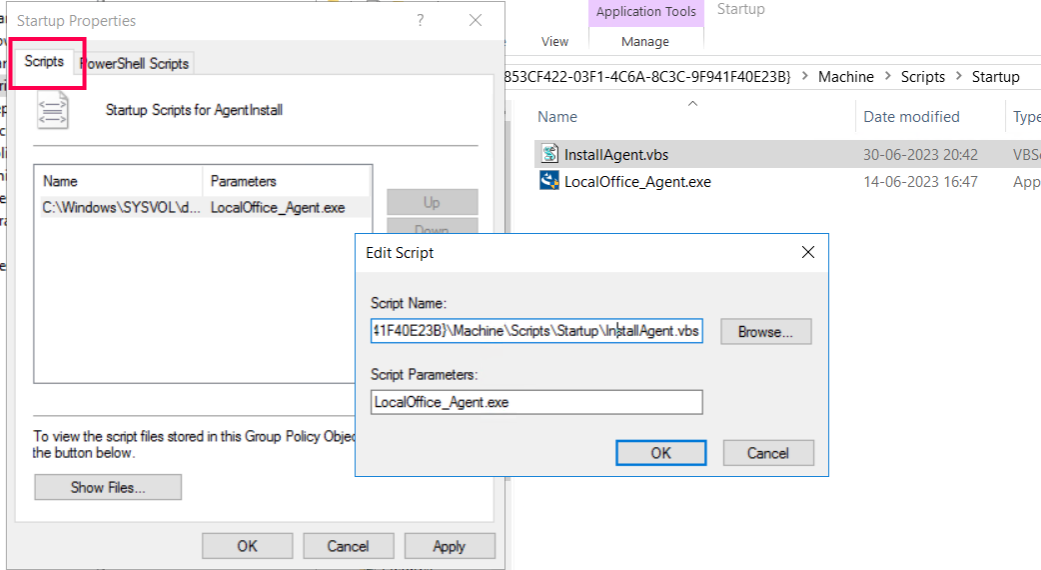
- 脚本名称: \\domain.com\SysVol\domain.com\Policies\{id}\Machine\Scripts\Startup\InstallAgentstartupVBSscript.vbs (*用您之前复制的网络路径替换 \\domain.com\SysVol\domain.com\Policies\{id}\Machine\Scripts\Startup)。
- 脚本参数: LocalOffice_Agent.exe
6. 点击确定以关闭添加脚本对话框
7. 点击确定以关闭启动属性对话框
8. 关闭组策略对象编辑器
9. 关闭组策略管理对话框
10. 客户计算机重启时将执行脚本
故障排查步骤:
确保网络路径可以从终端访问,并检查安装所需的文件是否存在于共享文件夹中。
如果问题仍然存在,请联系支持并提供以下文件。
1. 客户机的GPO结果。
- 在客户机上,以管理员模式打开命令提示符。
- 在命令提示符中,导航到C:\并运行命令 gpresult /h gprep.html
- 请上传客户端机器上的C:\下的gprep.html文件。
2. 事件日志
事件查看器中导出并上传应用程序和系统日志
注意:确保网络有一个基于域的设置,而不是工作组设置。即使您已在部分客户计算机上安装了代理,您仍然可以将脚本映射到整个域,因为脚本只会在未安装代理的计算机上安装代理。
- 下载Zip文件,解压缩并按照以下步骤操作
- 导航到服务器Web控制台, -> 代理 -> 部署 -> 代理安装
- 在使用活动目录下,在GPO选项卡中,单击下载代理
- 选择所需的办公室
注意:这可以是本地办公室或远程办公室,具体取决于您希望在哪些计算机上安装代理。
- 将.msi和.mst文件保存到此路径\\域名\SysVol\域名\Policies\{ID}\Machine\Scripts\Startup。仅在构建版本为10.1.2124.1及以上时包含DCAgentServerInfo.json文件。
仅在构建版本为10.1.2124.1及以上时包含DCAgentServerInfo.json文件。
如何获取{ID}值 :-
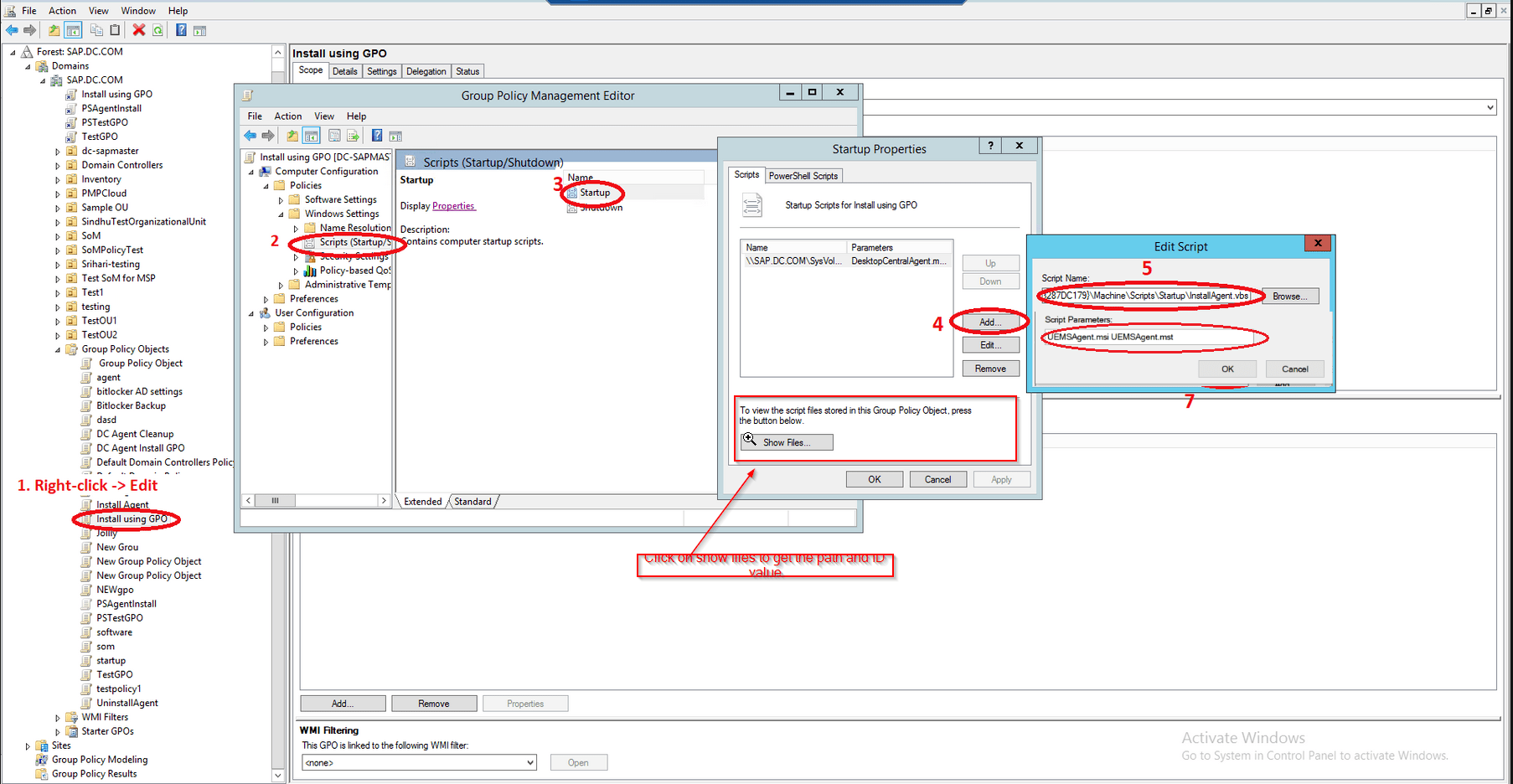
- 单击开始>运行
- 输入gpmc.msc
- 单击确定
- 右键单击要选择的域,创建并链接一个GPO
- 指定GPO的名称
- 选择GPO
注意:如果您希望在选定的少数设备上安装代理,则需要遵循这些步骤(请参考此
截图)。如果您希望在所有设备上安装代理,请不要遵循这些步骤。
- 单击范围选项卡
- 在安全筛选部分,单击添加
- 在选择用户、计算机或组对话框中,单击对象类型
- 选择特定计算机对象类型
- 单击确定
- 指定计算机名称
- 单击检查名称
- 单击确定
注意:作为执行VBScript的替代方法,您可以使用GPO执行PowerShell脚本进行代理安装。
注意: 脚本可以部署到域中的所有计算机。请注意,目标不应是用户组。
注意事项
- 将所有客户端计算机上的.vbs文件的文件关联属性设置为Microsoft Windows (r) 基于脚本的主机。这确保脚本能成功执行。请勿将文件关联属性修改为在文本编辑器中打开,因为脚本的执行将会失败。
- 您可以无限期地保留已安装的GPO对象,以确保代理在将来的客户端计算机上安装。
- 这不会重新安装已经安装的代理,因为脚本是经过编程以确保不会重新安装已安装的代理。这在启动时不会造成任何问题。
- 每次服务器更新到新版本时,您也不需要更新和下载 UEMSAgent.msi 文件。代理已编程为自动检查来自服务器的新版本并自动升级。当代理被安装时,它会在发布新版本时自动更新自己。
现在您已经通过GPO在客户端计算机上安装了代理。
配置IP范围将帮助您在使用GPO部署代理时
- 如果为服务器上创建的所有远程办公室配置了IP范围,管理员可以直接下载本地办公室的UEMSAgent.msi并使用GPO在所有远程办公室中部署它。
- IP范围具有自动智能功能,能够检测指定IP范围内的计算机并为远程办公室重新安装适当的代理。
- 在这里了解有关IP范围的更多信息
这些是您可以继续进行代理安装的其他方式。
如果您仍然在安装代理时遇到问题,请随时通过 support@manageengine.cn 联系我们的支持团队。