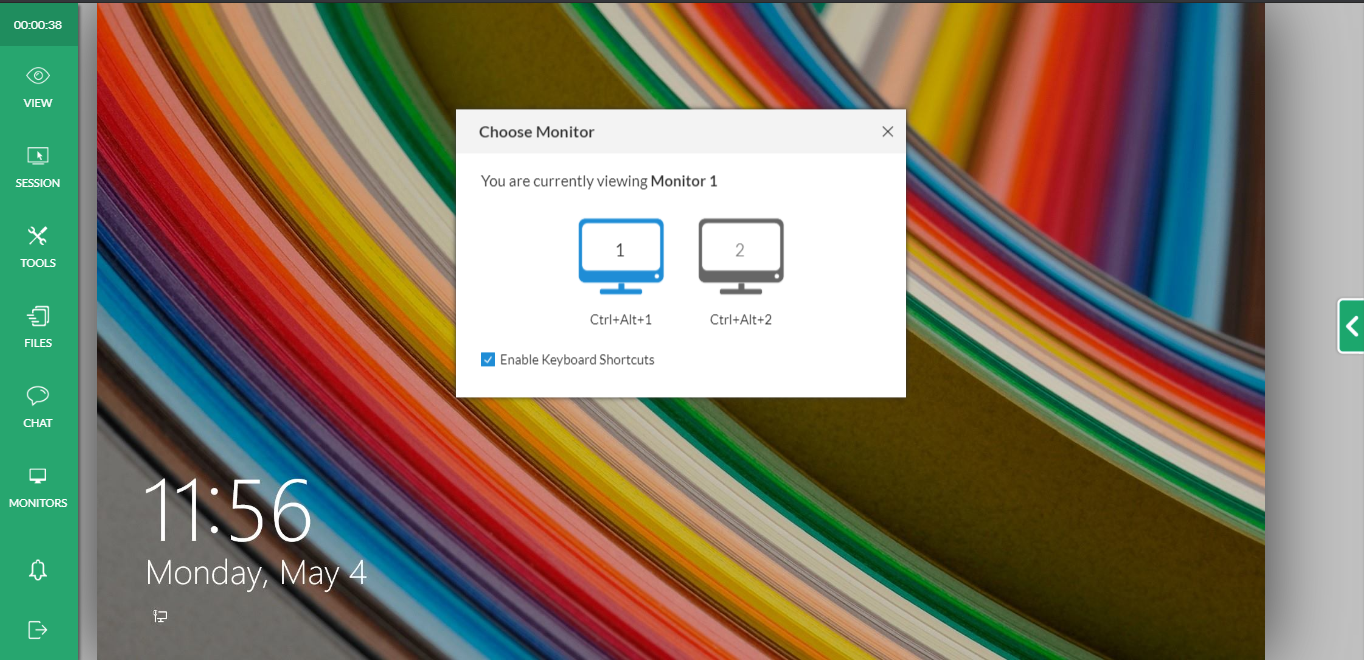- 免费软件
- 所有产品
-
身份识别与访问管理
Windows AD域管理
管理、审计、报表- AD域管理系统 ADManager Plus
- AD域变更审计软件ADAudit Plus
- AD身份密码管理与自助服务ADSelfService Plus
- Exchange审计与报表软件Exchange Reporter Plus
- AD域备份与恢复工具 RecoveryManager Plus
- 文件服务器审计和数据发现 DataSecurity Plus
- AD域统一管理解决方案 AD360
- Microsoft 365管理,报表和审计M365 Manager Plus
- Microsoft 365安全和保护M365 Security Plus
- Sharepoint审计与报表软件 SharePoint Manager Plus
-
IT服务管理
-
统一终端管理(UEM)
简化终端设备管理
全面管控PC计算机、智能手机以及平板电脑,
确保网络安全- 应用程序控制和权限管理Application Control Plus
- 终端管理系统Endpoint Central(原名Desktop Central)
- 桌面及移动设备管理软件 Endpoint Central MSP(原名Desktop Central MSP)
- 移动设备管理(MDM)软件 | 云版本
Mobile Device Manager Plus - 移动设备管理 MSPMobile Device Manager Plus MSP
- 操作系统部署工具OS Deployer
- 第三方补丁管理工具Patch Connect Plus
- 补丁程序管理工具|云版本
Patch Manager Plus - 远程访问软件|云版本
Remote Access Plus - 浏览器管理和安全软件Browser Security Plus
- 企业漏洞管理软件Vulnerability Manager Plus
- 外围设备数据丢失预防Device Control Plus
- 端点高级数据丢失预防Endpoint DLP Plus
-
IT信息安全
- AD域变更审计软件 ADAudit Plus
- 系统及事件日志分析工具EventLog Analyzer
- 应用程序控制和权限管理Application Control Plus
- 防火墙配置与日志分析软件Firewall Analyzer
- 特权账号与密码安全管理系统 Password Manager Pro
- 密钥管理 Key Manager Plus
- 特权账号与密码安全管理系统 Password Manager Pro MSP
- 特权访问管理PAM360
- 第三方补丁管理工具Patch Connect Plus
- 云安全和日志管理Cloud Security Plus
- 补丁程序管理工具|云版本
Patch Manager Plus - Microsoft 365管理,报表和审计M365 Manager Plus
- Microsoft 365安全和保护M365 Security Plus
- AD身份密码管理与自助服务ADSelfService Plus
- 全方位日志管理工具Log360
- 文件服务器审计和数据安全 DataSecurity Plus
- 文件安全和存储分析 FileAnalysis
- 浏览器管理和安全软件Browser Security Plus
- 移动设备管理(MDM)软件 | 云版本
Mobile Device Manager Plus - 移动设备管理 MSPMobile Device Manager Plus MSP
- 企业漏洞管理软件Vulnerability Manager Plus
- 适用于可移动设备的DLPDevice Control Plus
-
数据挖掘分析
IT服务管理(ITSM)构建高效快捷的IT帮助台
-
云版本
从云端
管理IT设施及服务
- 从云端管理和监控您的ITServiceDesk Plus Cloud
- 移动设备管理 Mobile Device Manager Plus
- 移动设备管理 MSPMobile Device Manager Plus MSP
- 云平台日志管理Log360 cloud
- 远程访问软件Remote Access Plus
- 统一终端管理Endpoint Central(原名Desktop Central)
- 补丁程序管理工具Patch Manager Plus
- 网站服务器和应用程序性能监控 Site24x7 | Site24X7 APM Insight
- 告警管理平台AlarmsOne
- IAM身份管理Identity360
- Advanced IT AnalyticsZoho Analytics
- PaaS 平台Zoho Creator
- 远程支持软件Zoho Assist
- 项目管理Zoho Projects
- 含30+款热门应用的企业操作系统Zoho One
- 适用于公共云的成本管理解决方案Site24x7 CloudSpend
- IT的状态和事件通信平台Site24x7 StatusIQ
-
MSP解决方案
IT运维外包服务工具多租户模式,为您的客户提供更好的服务
- 特权账号与密码安全管理系统Password Manager Pro MSP
- 特权访问管理PAM360
- 帮助台软件 ServiceDesk Plus MSP
- 桌面及移动设备管理软件 Endpoint Central MSP(原名Desktop Central MSP)
- 移动设备管理 MSPMobile Device Manager Plus MSP
- 网络性能监控 MSPOpManager MSP
- 服务器和应用程序性能监控 (On-Demand)Site24x7 MSP
- 远程支持软件Zoho Assist
- 远程访问软件|云版本
Remote Access Plus - IGA身份管理解决方案ADManager Plus MSP
- 日志管理解决方案EventLog Analyzer MSSP
- 云SIEM解决方案Log360 Cloud MSSP
-
- 代理合作
- 终端管理 | 操作系统部署 | 远程访问软件 | 资产管理 | 客户支持 | 帮助台软件 | 远程访问软件 | Exchange Server审计和报表 | Active Directory审计 | 身份密码管理与IT自助服务 | Exchange Server审计和报表 | Active Directory备份和恢复工具 | SharePoint报表和审计 | 文件服务器审计与数据发现 | Active Directory身份管理 | 应用程序性能监控(APM) | 网络与服务器监控 | 网络监控软件 | 带宽监控与流量分析 | Microsoft 365安全和合规解决方案 | 移动设备管理












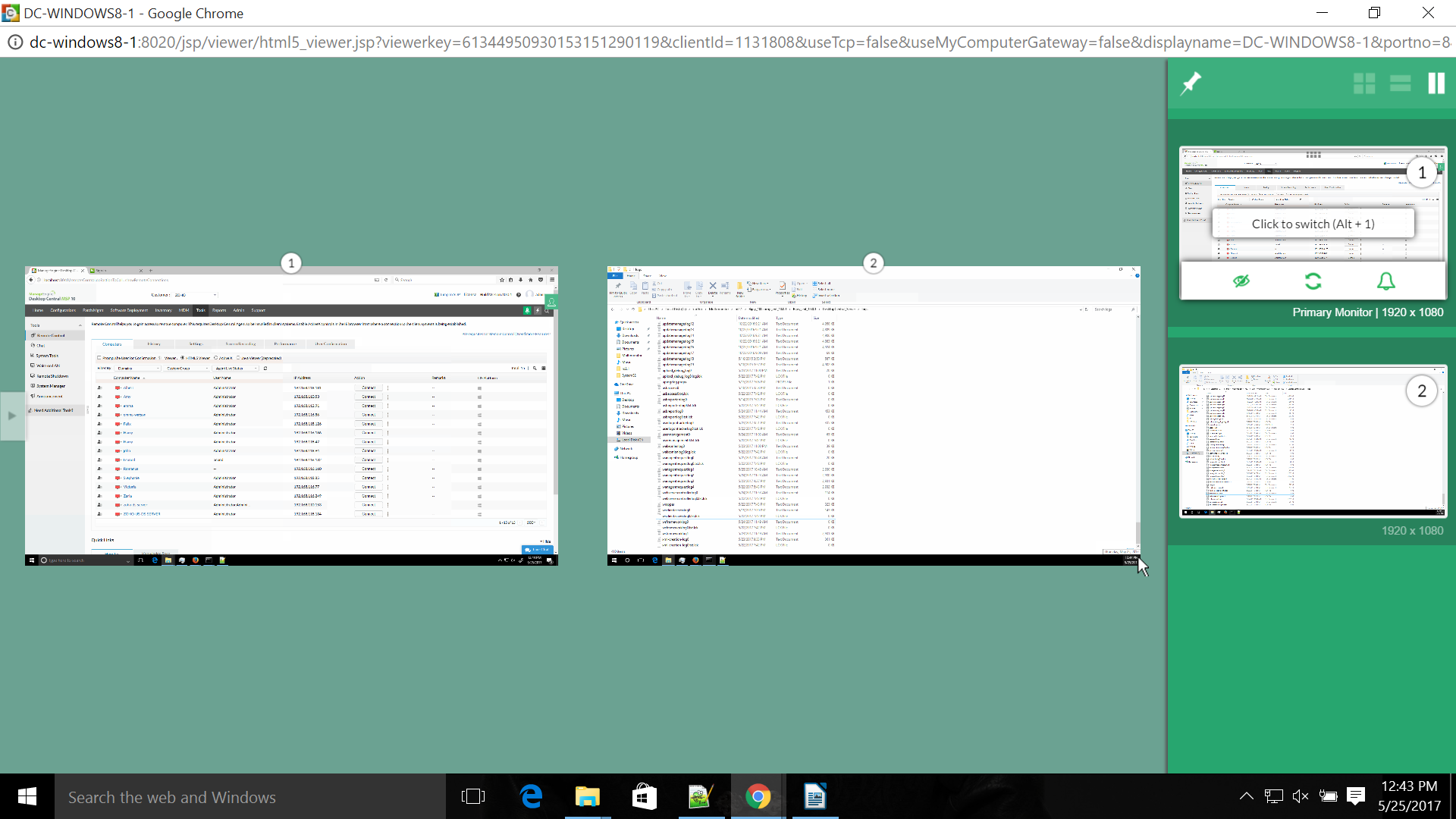
 固定图标 - 允许您永久查看预览窗格。禁用它,将隐藏预览窗格。
固定图标 - 允许您永久查看预览窗格。禁用它,将隐藏预览窗格。 客户端布局 - 按客户端设置中的原样查看所有显示器。
客户端布局 - 按客户端设置中的原样查看所有显示器。 纵向布局 - 纵向查看所有显示器。
纵向布局 - 纵向查看所有显示器。 横向布局 - 横向查看所有显示器。
横向布局 - 横向查看所有显示器。 添加显示器图标 - 允许您向活动视图添加显示器。
添加显示器图标 - 允许您向活动视图添加显示器。 隐藏显示器图标 - 允许您从全屏视图中隐藏显示器。确保当前活动视图中至少有一台显示器正被查看。否则,“隐藏显示器”图标将被禁用。
隐藏显示器图标 - 允许您从全屏视图中隐藏显示器。确保当前活动视图中至少有一台显示器正被查看。否则,“隐藏显示器”图标将被禁用。 实时预览 - 允许您在预览屏幕本身中查看在每台显示器上执行的所有操作的实时更新。
实时预览 - 允许您在预览屏幕本身中查看在每台显示器上执行的所有操作的实时更新。 即时通知 - 允许您在键盘焦点移至除当前正在查看的显示器以外的任何其他显示器上时立即接收通知。
即时通知 - 允许您在键盘焦点移至除当前正在查看的显示器以外的任何其他显示器上时立即接收通知。