这些步骤将指导您完成 ADSelfService Plus 和 Office 365 之间的单点登录功能设置。
使用Azure AD Connect
使用第三方GUID到ImmutableID转换工具
$cred = Get-Credential
Connect-MsolService -Credential $cred
New-MsolUser -UserPrincipalName "user01@mycompany.com" -ImmutableId "<immutable_id>" -DisplayName "user 01" -FirstName "user" -LastName "01" -LicenseAssignment "<service_pack>" -UsageLocation "<location>"
Set-Msoluser -UserPrincipalName "<user_mailID>" -ImmutableID “<immutable_id> ”
以管理员身份登录到ADSelfService Plus。
在出现的弹出窗口中,复制登录URL并通过点击下载SSO证书进行下载。
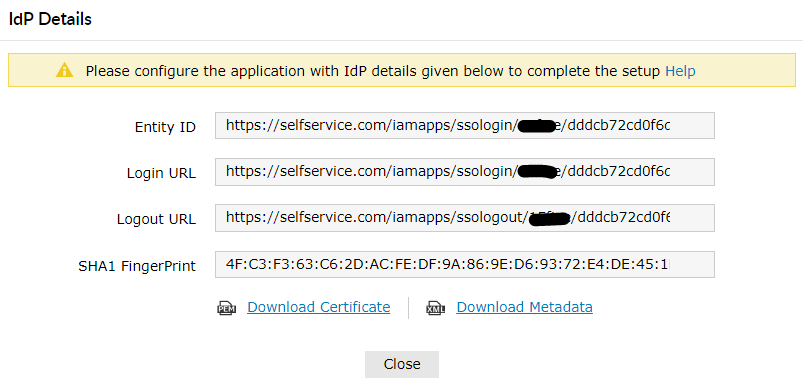
输入以下命令。在出现的弹出窗口中,输入Office 365管理员账户的用户名和密码。
$cred = Get-Credential
使用以下命令连接MsolService。
Connect-MsolService -Credential $cred
Get-MsolDomain
输入您想启用SSO的域。
$dom = "mycompany.com"
输入先决条件步骤 5 中的登录 URL 值,用于 $url 和 $uri 命令,以及用于 $logouturl 命令的注销 URL 值。
$url = "<登录 URL 值>"
例如,$url = "https://selfservice.com:9251/iamapps/ssologin/office365/1352163ea82348a5152487b2eb05c5adeb4aaf73"
$uri = "<登录 URL 值>"
例如,$uri = "https://selfservice.com:9251/iamapps/ssologin/office365/1352163ea82348a5152487b2eb05c5adeb4aaf73"
$logouturl = "<注销 URL 值>"
例如,$logouturl = "https://selfservice.com:9251/iamapps/ssologout/office365/1352163ea82348a5152487b2eb05c5adeb4aaf73"
现在复制 SSO 证书文件内容(来自先决条件步骤 5)并粘贴为以下命令的值。
$cert = "MIICqjCCAhOgAwIBAgIJAN..........dTOjFfqqA="

运行以下命令以在 Office 365 中启用 SSO。
Set-MsolDomainAuthentication -DomainName $dom -FederationBrandName $dom -Authentication Federated -PassiveLogOnUri $url -SigningCertificate $cert -IssuerUri $uri -LogOffUri $logouturl -PreferredAuthenticationProtocol SAMLP
要测试配置,请使用以下命令。
Get-MSolDomainFederationSettings -DomainName "mycompany.com" | Format-List *
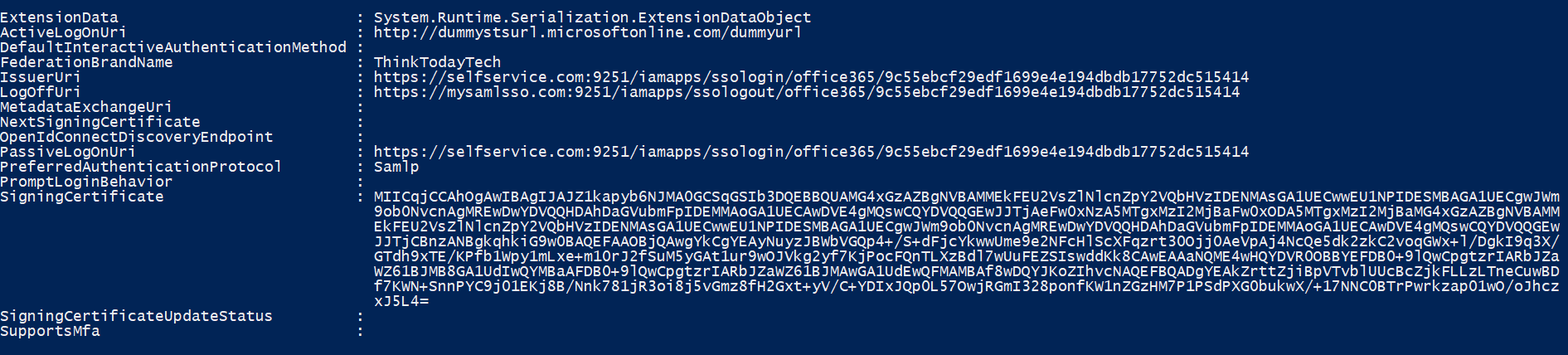
重新配置或更新 SSO 设置:如果您已经使用其他身份提供商为 Office 365 使用 SSO,或希望更新 ADSelfService Plus SSO 设置,则必须首先在 Office 365 中禁用 SSO,然后遵循本指南中的步骤。要在 Office 365 中禁用 SSO,请使用以下命令:
$dom = "mycompany.com"
Set-MsolDomainAuthentication -DomainName $dom -FederationBrandName $dom -Authentication Managed
您的请求已提交给 ADSelfService Plus 技术支持团队。我们的技术支持人员将尽快协助您。
版权所有 © 2024,卓豪(中国)技术有限公司,保留所有权利。