定制仪表板
您还可以自定义仪表板视图,通过以下方式:
若要查看设备、应用和受监视文件的列表(它们是填充仪表板所基于的日志源),请点击仪表板右上角的日志源。
编辑仪表板配置文件,请点击这里。
添加标签
要在仪表板中添加一个标签:
- 在EventLog Analyzer仪表板中,点击右上角的
 图标并选择添加标签。 图标并选择添加标签。
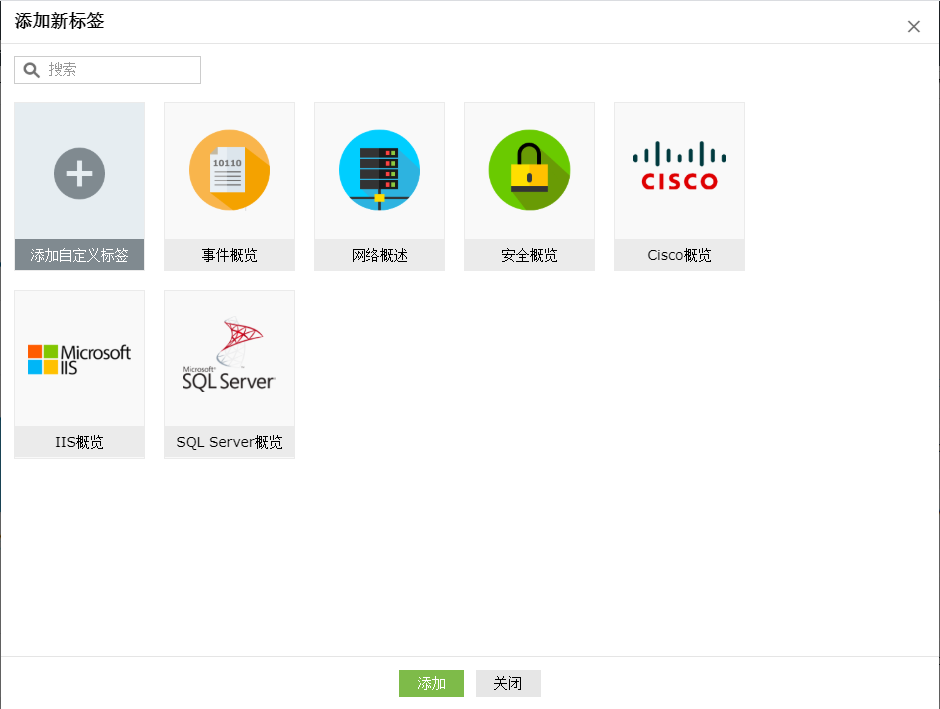
- 在弹出的对话框中,您可以看到
- 三个默认标签 - 事件概览、网络概览、安全概览
- 三个预定义模板 - Cisco概览、IIS概览和SQL Server概览
- 添加自定义标签选项
- 点击添加自定义标签,然后输入标签的名称,点击添加。
- 进入到新标签中,点击添加部件,根据您的选择添加部件。
- 如果要将现有报表添加为部件,请点击这里查看步骤。
添加部件
要添加一个新部件:
- 在EventLog Analyzer的仪表板中,进入要添加新部件的标签,点击右上角的
 图标。 图标。
- 点击添加部件,并在弹出的对话框中,选择部件、部件类型、表类型、表演示以及部件的显示名称。
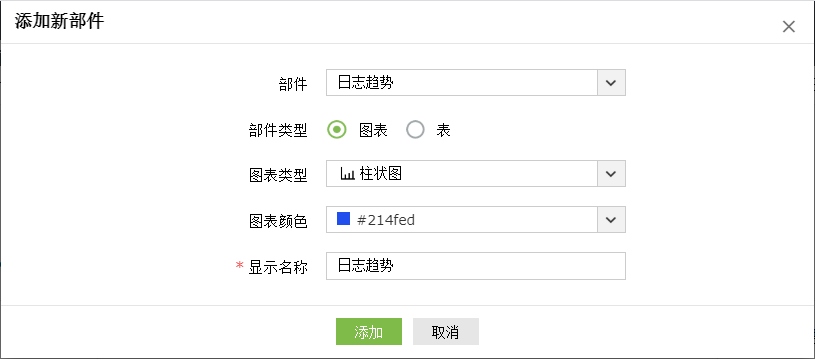
- 输入所有信息后,点击添加。
注意: 您还可以选择将报表固定为新部件。具体请查看链接。
编辑标签
从仪表板中删除标签:
重新排序和调整部件的大小
重新排序部件:
- 在EventLog Analyzer的仪表板中,进入要重新排序其部件的标签,然后点击右上角的
 图标,然后重新布置部件。 图标,然后重新布置部件。
- 点击标签并将其拖动到要放置它们的位置,然后将其放置。
- 您还可以通过从部件的右下角拖动它们并根据需要调整它们的大小。
编辑和删除部件
编辑部件:
- 在EventLog Analyzer的仪表板中,点击与要编辑的部件相对应的
 图标。 图标。
- 选择编辑部件,更新必要的信息,然后点击更新完成。
删除部件:
- 在EventLog Analyzer的仪表板中,点击与要删除的部件相对应的
 图标。 图标。
- 选择删除部件,并在弹出的对话框中点击确定。
全屏查看仪表板
要全屏查看仪表板:
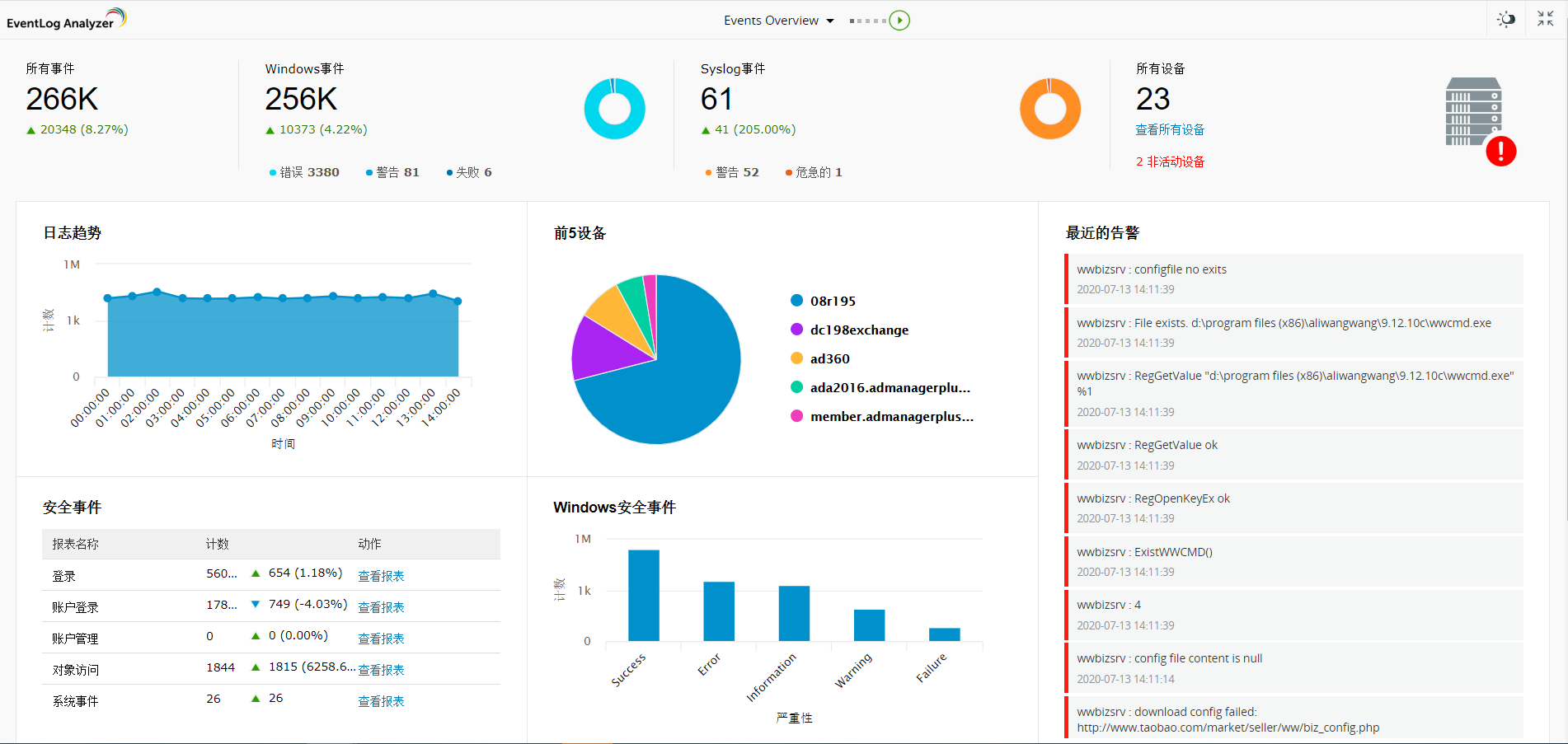
- 在EventLog Analyzer的仪表板中,点击右上角的
 图标。 图标。
- 在全屏视图中,您可以通过点击标签名称旁边的播放图标来查看标签的幻灯片。
- 您也可以通过点击右上角的切换按钮切换到黑暗模式。
- 要返回正常查看模式,请点击
 图标。 图标。
更改刷新间隔
要更改自动刷新仪表板的时间间隔:
|








