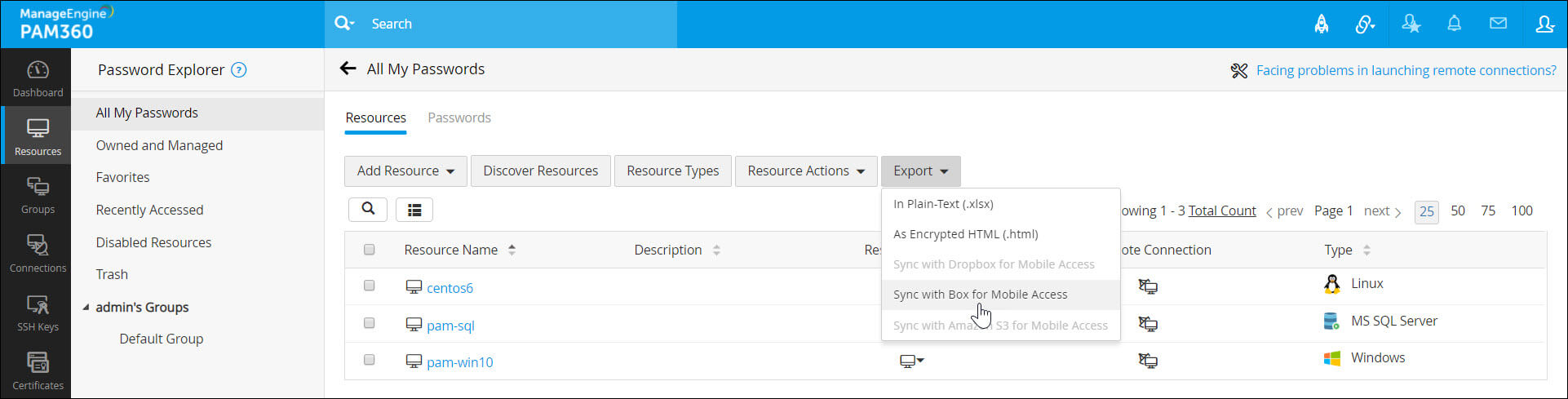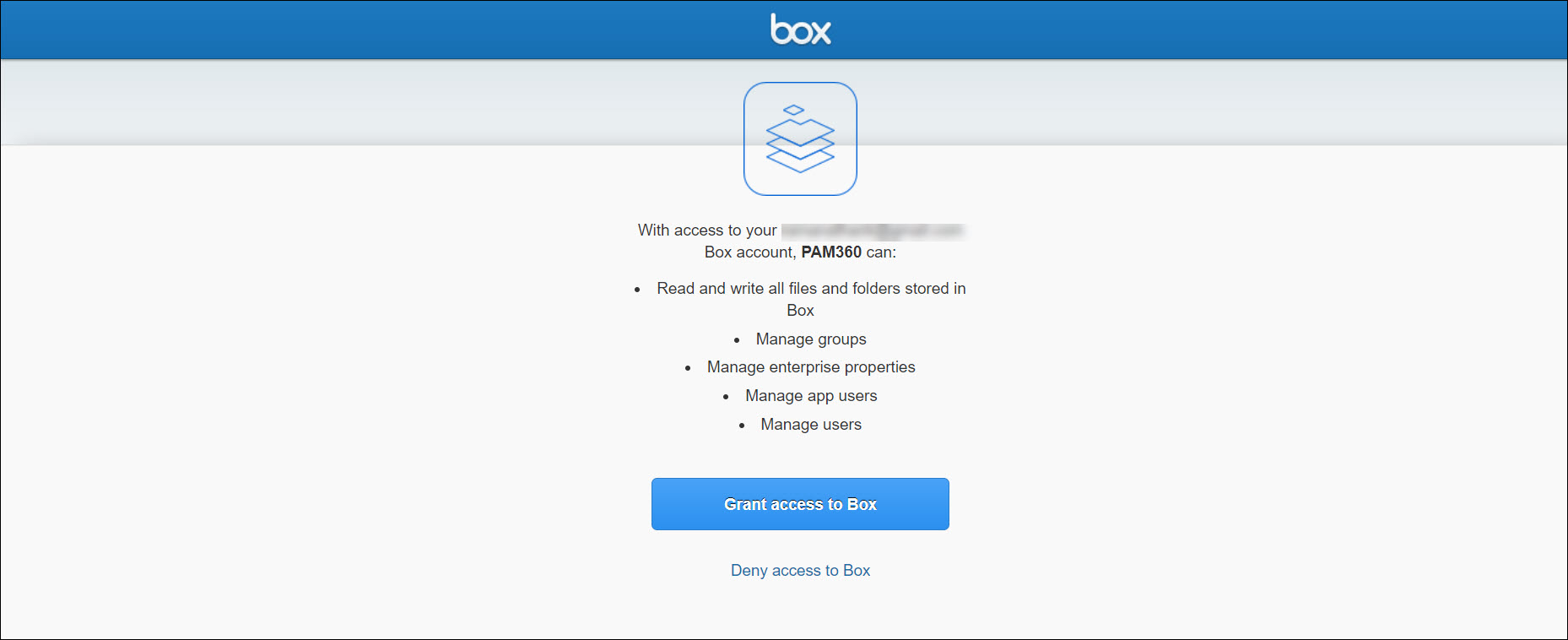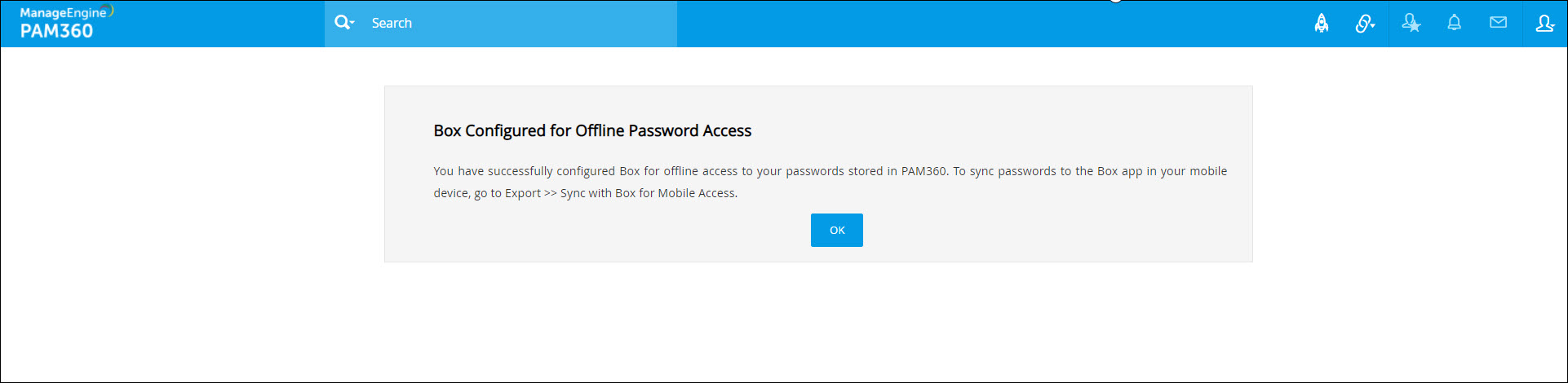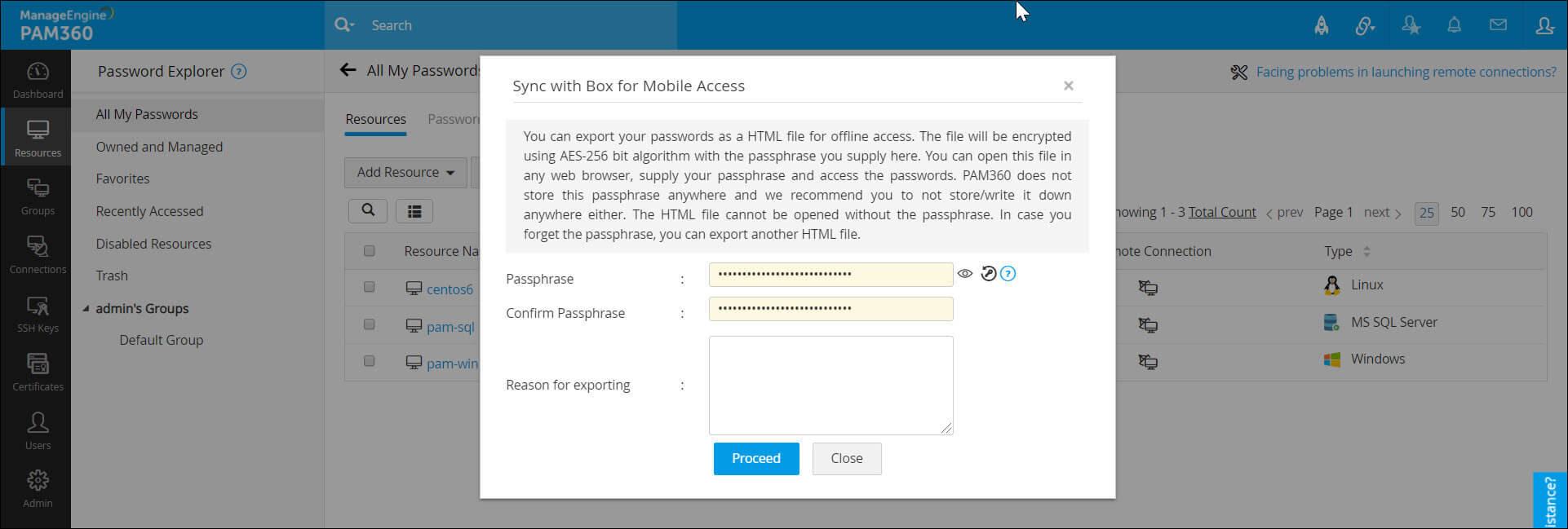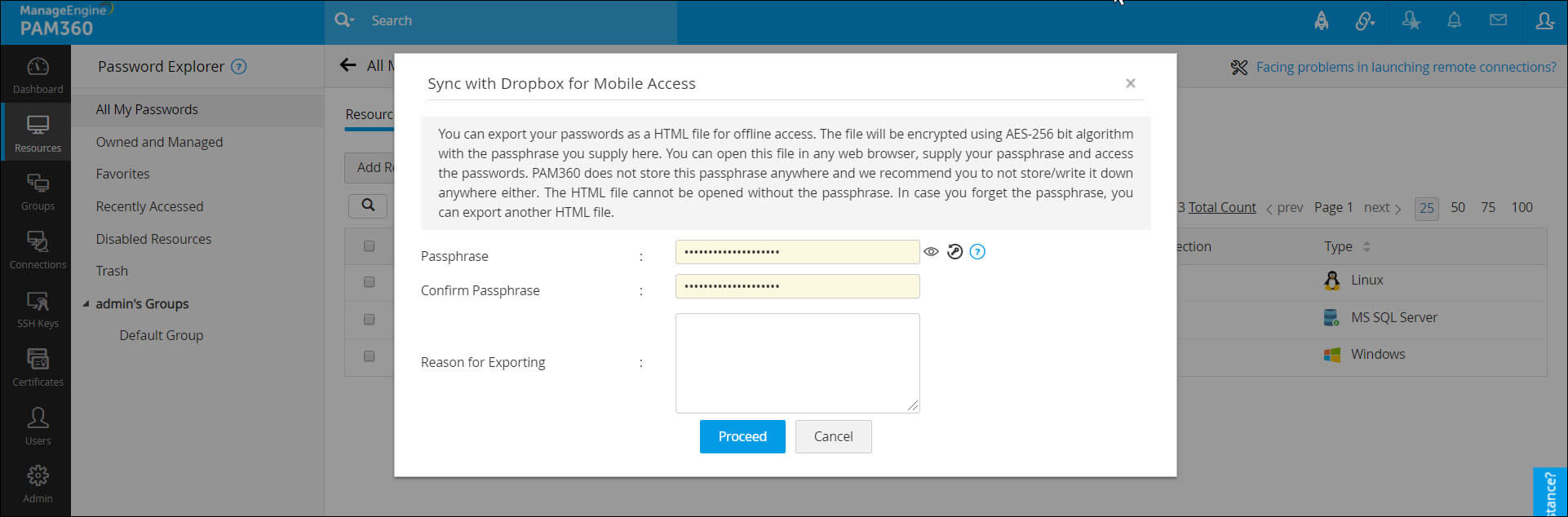安全云存储选项,随时随地访问密码
除了以纯文本形式将密码导出到电子表格或加密的 HTML 文件的选项外, PAM360 还提供云存储规定,以便随时随地以安全的方式访问密码。 这可以通过通过Dropbox 、 Amazon S3和 Box 帐户将加密的 HTML 文件自动同步到授权用户的移动设备来实现。此选项的典型用例方案包括:
- 使用 PAM360 存储其客户端和技术员的共享密码的托管服务提供商 ( MSP );在访问客户端和技术员时,无法访问客户端网络中的应用程序。
- 在 DMZ 中工作的技术员无法访问应用程序的 Web UI。
若要为用户启用云存储选项并设置每个选项的同步,请参阅下面给出的各自部分:
配置 Dropbox 同步的步骤
要为用户启用 Dropbox 同步,
- 转到管理员集成云存储。
- 在加载的页面中,选择Dropbox 。 然后,单击链接 -测试此 PAM360 安装中的 Dropbox 连接。这基本上检查代理设置(如果适用于您的环境),并执行必要的后台进程,以尝试连接到名为"ManageEngine PAM360"的 Dropbox 应用,该应用由 PAM360 为此目的创建。 成功的连接将使用户能够将加密的 HTML 文件上传到其 Dropbox 帐户。
- 然后,单击保存。将为组织中的用户启用 Dropbox 同步。
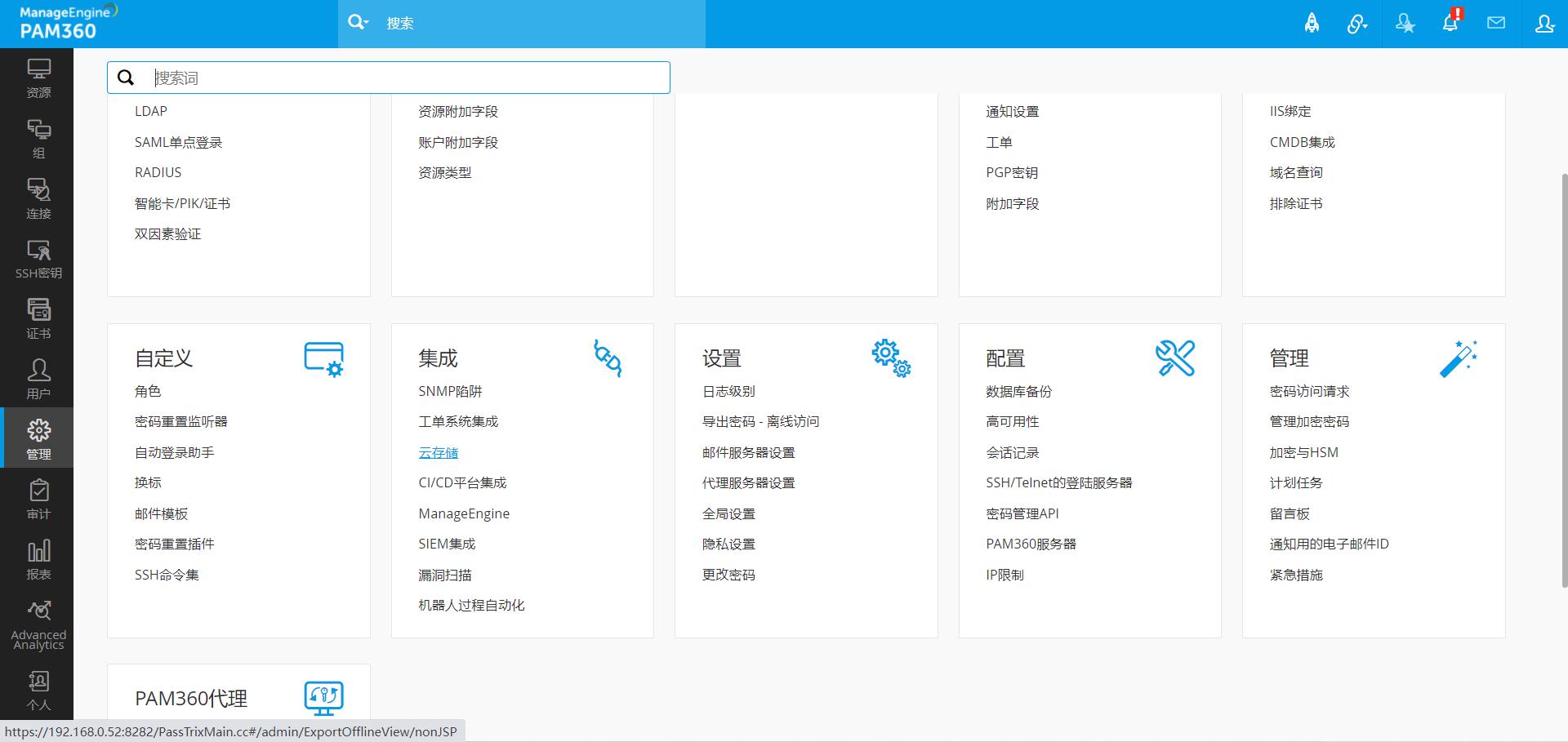
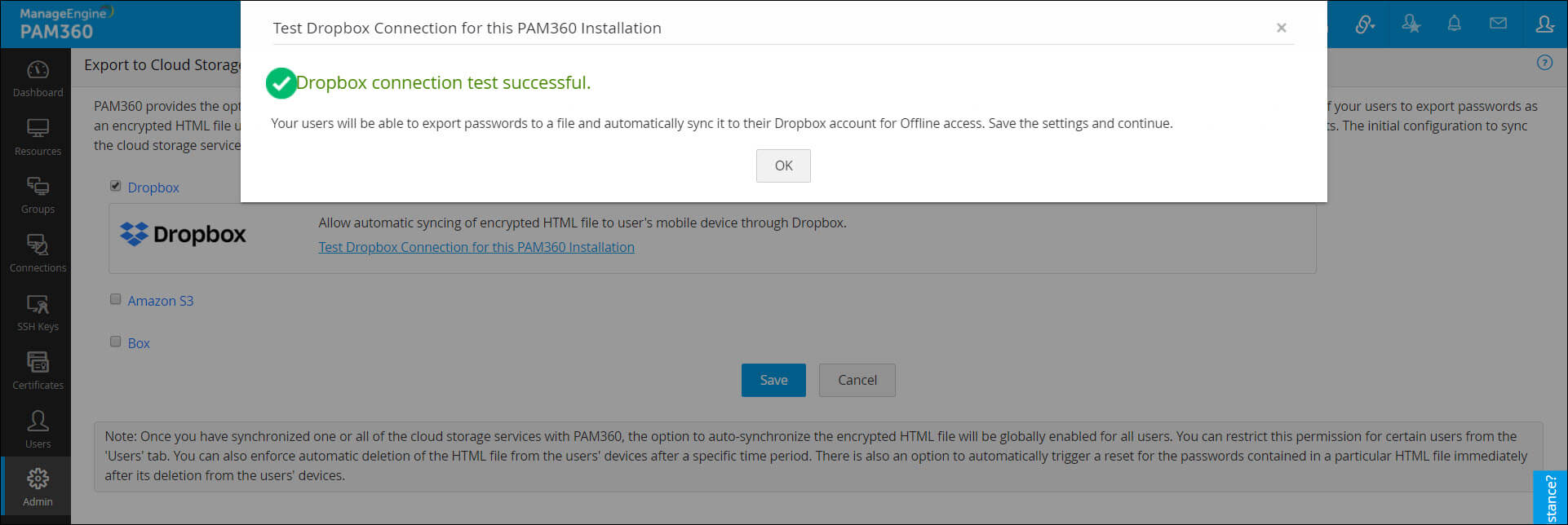
将加密的 HTML 文件导出并同步到 Dropbox 的步骤
如果您是想要将加密的 HTML 文件导出并同步到您的 Dropbox 帐户的用户(前提是您已经拥有 Dropbox 帐户)。 如果没有,请创建一个以继续执行以下步骤),
- 转到资源导出与移动访问 Dropbox 同步。
- 在打开的对话框中,单击授权。 将打开一个新窗口,要求您登录 Dropbox 帐户。 登录后,该页面将显示来自 PAM360 的请求,以访问您的 Dropbox 帐户中的文件夹"ManageEngine PAM360。 单击允许以审批请求。
- 如下图所示,将显示 Dropbox 代码。 复制代码并在其他浏览器选项卡中导航回 PAM360 的活动会话。 将 Dropbox 代码粘贴到显示的文本字段中,然后单击保存。
- 现在,再次单击"导出并选择与移动访问 Dropbox 同步。
- 在打开的对话框中,为要导出的 HTML 文件设置一个密码短语。 该文件将使用 AES-256 位算法加密,并包含您在这里提供密码。 然后,输入您的出口理由,如果您的 PAM360 管理员授权。
- 单击继续。 一旦 HTML 文件成功同步, PAM360 将很快在 UI 左下角显示一条消息。 您可以单击该消息或直接访问您的 Dropbox 帐户,以检查文件是否已同步。 在 Dropbox 帐户中,加密的 HTML 文件将显示在以 ManageEngine PAM360 名称创建的新文件夹下。
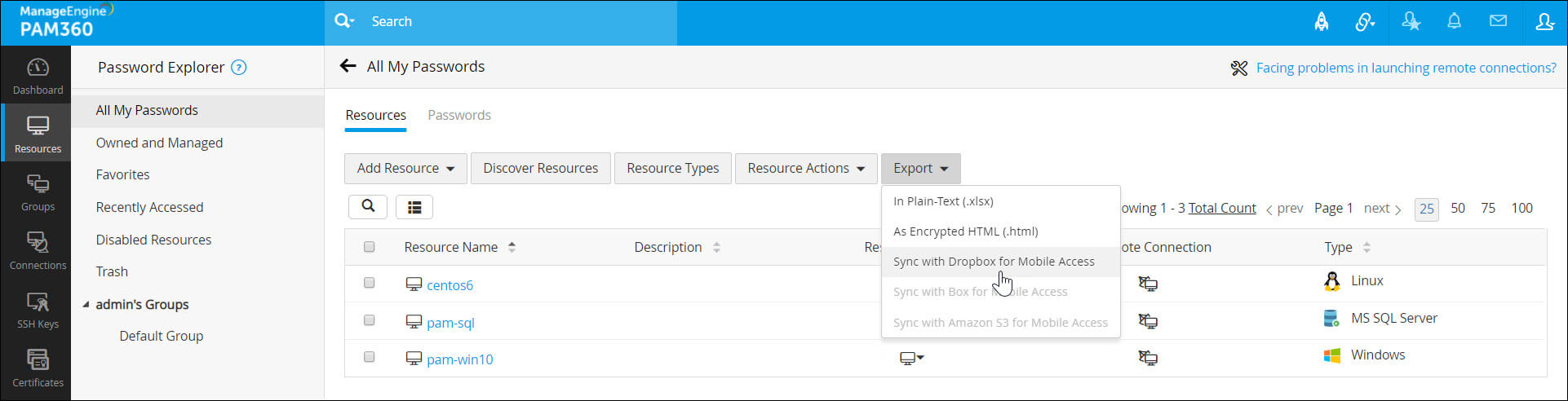
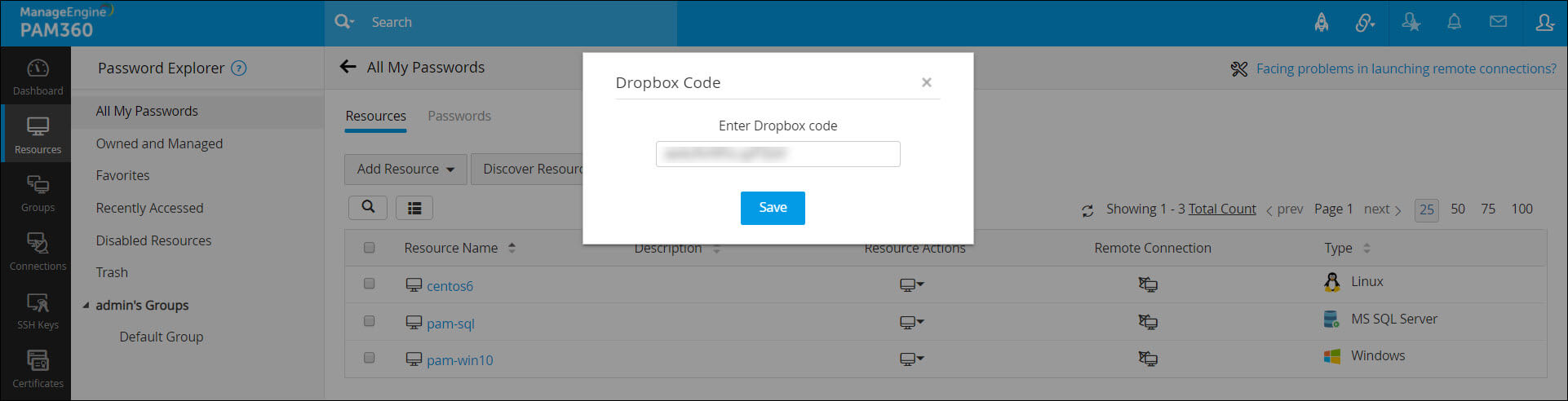
配置 Amazon S3 同步的步骤
要为用户启用 Amazon S3sync,
- 转到管理员集成云存储。
- 在加载的页面中,选择Amazon S3 并单击保存。 将为组织中的用户启用 Amazon S3 同步。
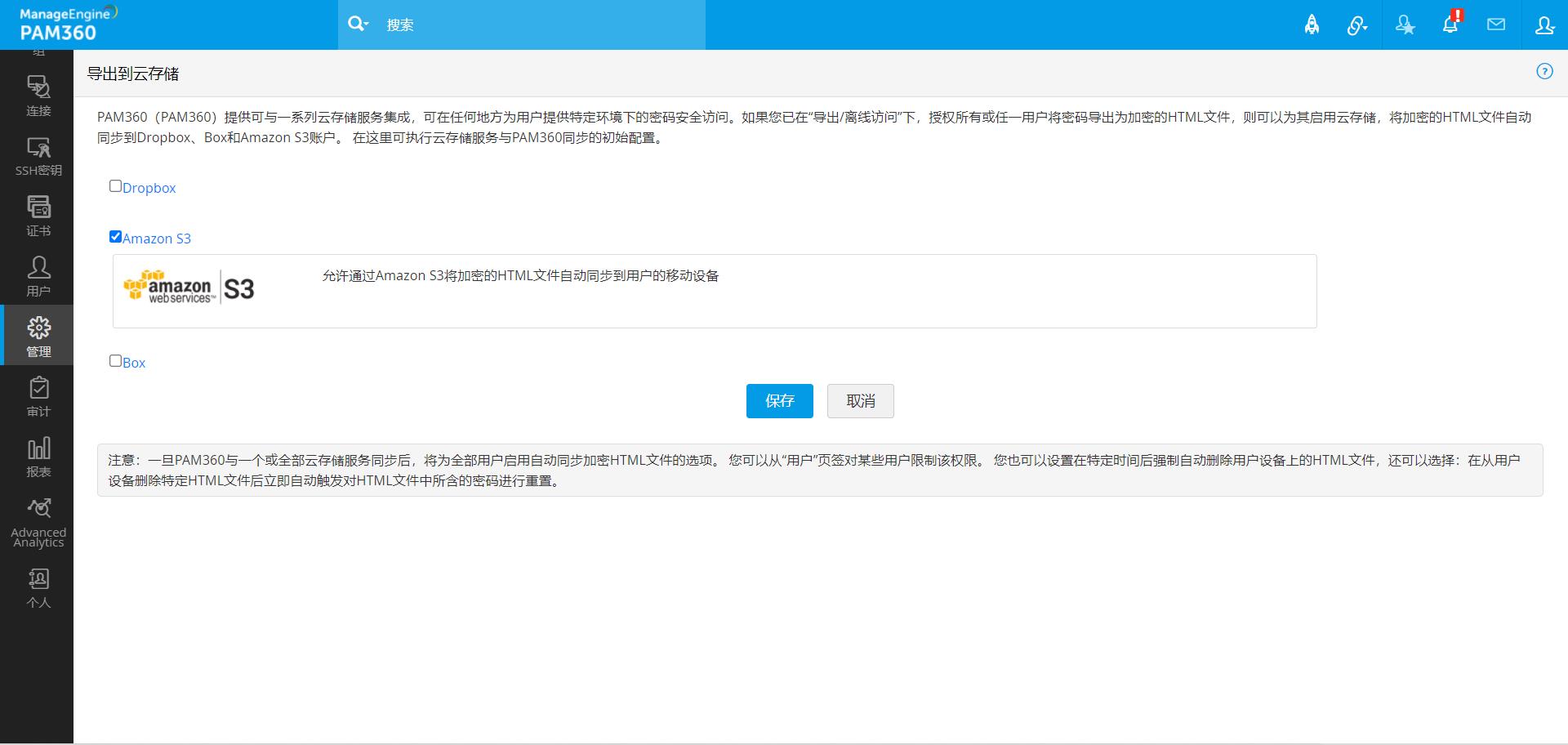
将加密的 HTML 文件导出并同步到 Amazon S3 的步骤
如果您是想要将加密的 HTML 文件导出并同步到您的 Amazon S3 帐户的用户(前提是您已经拥有 Amazon S3 帐户)。 如果没有,请创建一个以继续执行以下步骤),
- 转到资源导出同步与亚马逊 S3 移动访问。
- 在打开的对话框中,您必须提供以下详细信息:访问密钥 ID、机密访问密钥和存储桶名称。
- 访问密钥 ID 和密钥访问密钥是当 AWS 管理员在组织的 AWS 账户中创建您的用户配置文件时自动分配给您的用户安全凭据。 凭据通常通过电子邮件发送到您的收件箱。 如果您无法访问您的访问密钥 ID 和密钥,请联系您的 AWS 管理员。
- 存储桶名称:存储桶名称是您在 Amazon S3 帐户中创建文件夹的名称。 此处,提供现有文件夹的存储桶名称。 这是同步时加密的 HTML 文件将存储的位置。
- 提供所需详细信息后,单击保存。
- 现在,再次单击"导出并选择与亚马逊 S3 移动访问同步。
- 在打开的对话框中,为要导出的 HTML 文件设置一个密码短语。 该文件将使用 AES-256 位算法加密,并包含您在这里提供密码。 然后,输入您的出口理由,如果您的 PAM360 管理员授权。
- 单击继续。 一旦 HTML 文件成功同步, PAM360 将很快在 UI 左下角显示一条消息。 您可以单击该消息或直接访问您的 Amazon S3 帐户,以检查文件是否已同步。 在 Amazon S3 帐户中,加密的 HTML 文件将显示在您之前指定的存储桶下。
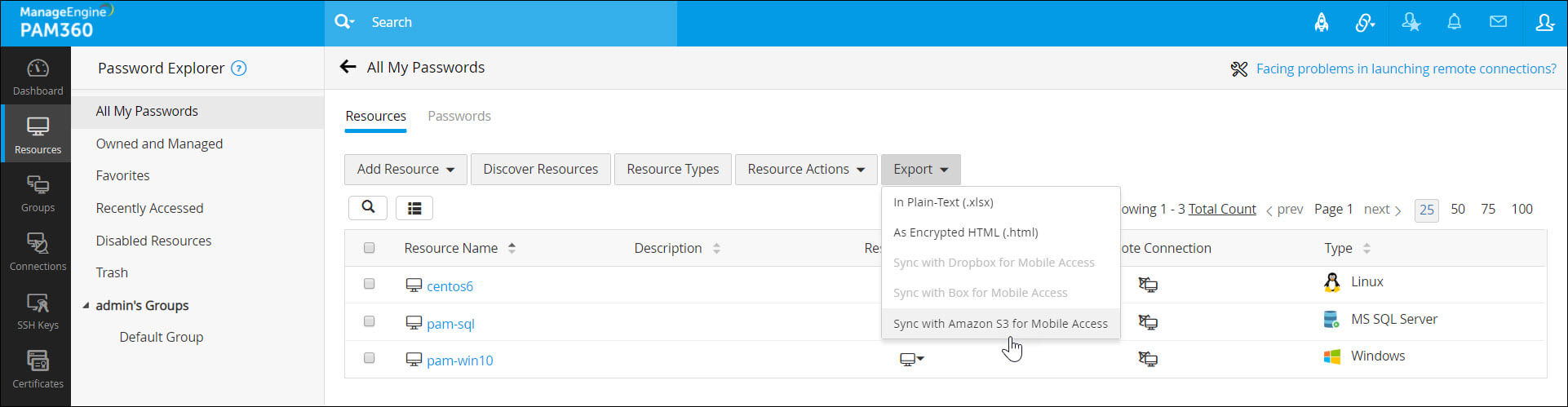
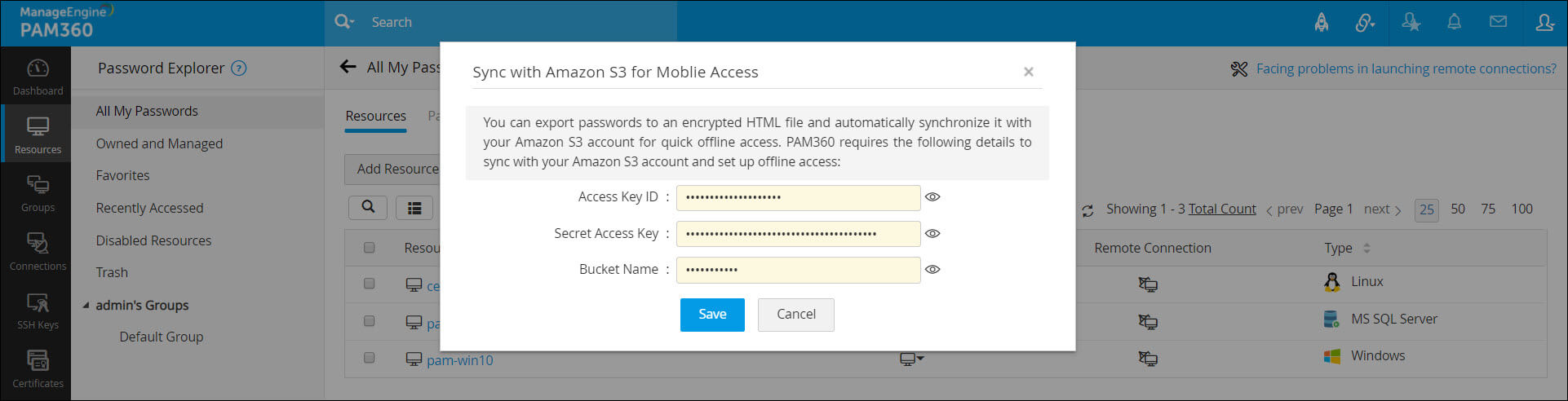
配置框同步的步骤
与 PAM360 第一个同步框需要一个框帐户。 如果您没有 Box 帐户,请转到Box.com 创建一个。 创建帐户时,
- 转到Box 开发人员控制台,使用 Box 凭据登录。 登录后,创建新的合作伙伴集成应用。
- 根据需要将新应用名称为 PAM360 或任何其他名称,然后单击创建应用。
- 在加载的页面中,提供您的联系人电子邮件和其他基本详细信息。
- 然后,导航到已创建应用的配置选项卡。 在身份验证方法下,确保选择"标准 OAuth 2.0(用户身份验证)。
- 接下来,复制OAuth 2.0 机密"部分下提供的客户端 ID 和客户端机密,并放在一边。。 稍后在 PAM360 管理员云存储UI 中需要提供这些凭据。
- 接下来,在OAuth 2.0 重定向 URL部分下,输入您的 PAM360 的服务器 URL。 重定向 URL 的格式应为 -https ://<,主机名称的 PAM360 服务器或 IP 地址>:<端口>/PassTrixMain.cc#/外部应用程序/代码/
- 最后,在应用程序范围部分下,确保选中"读取和写入 Box 中存储的所有文件和文件夹的权限。
- 单击保存更改。
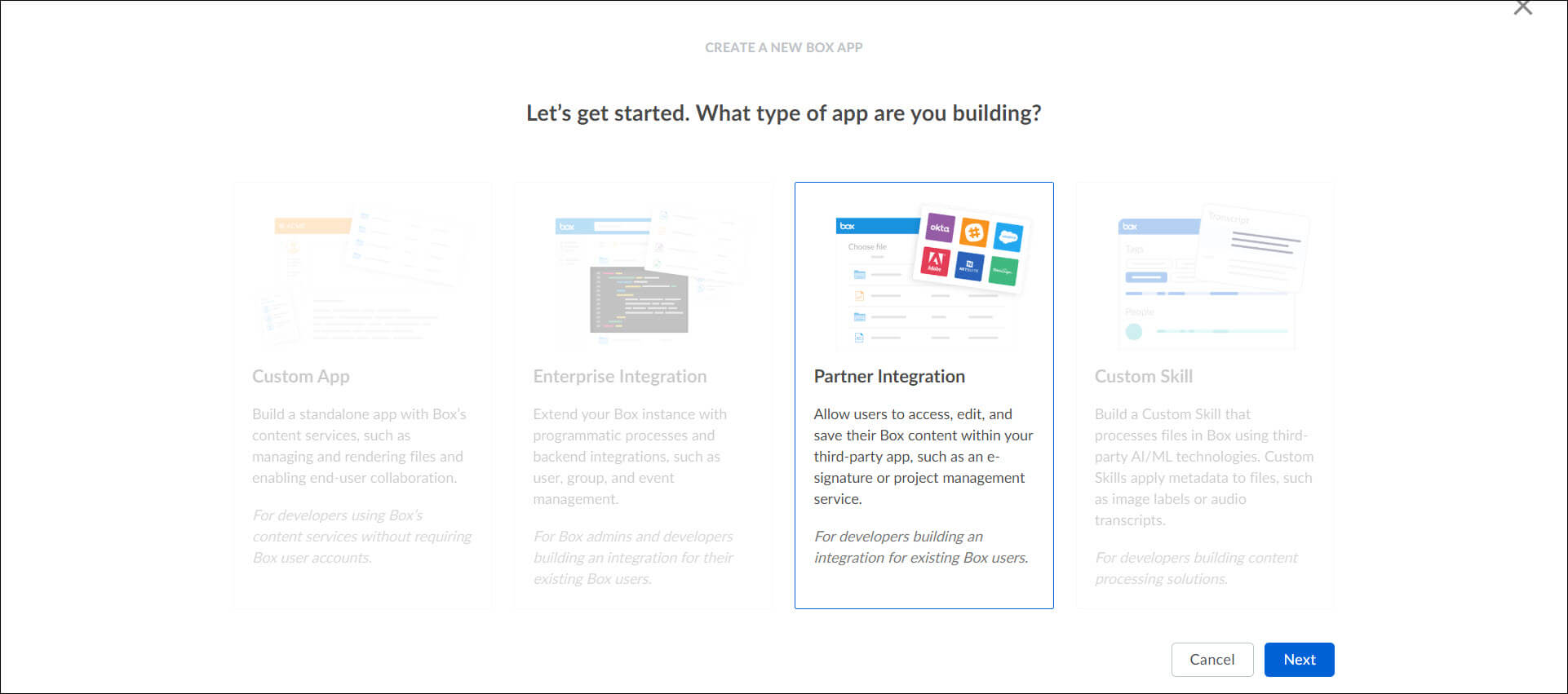
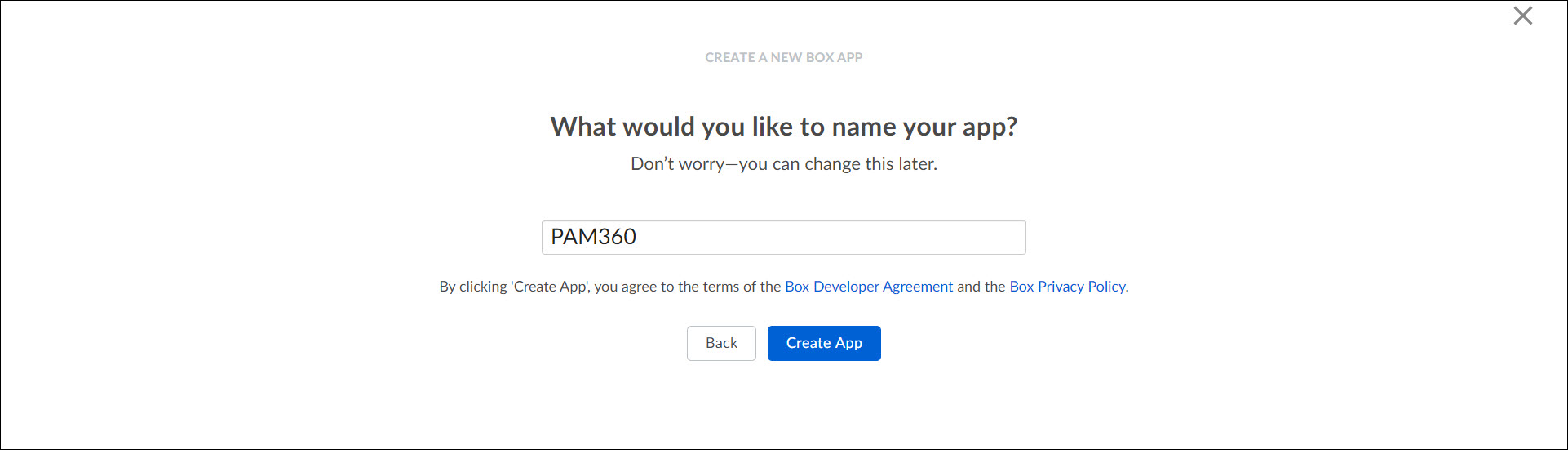
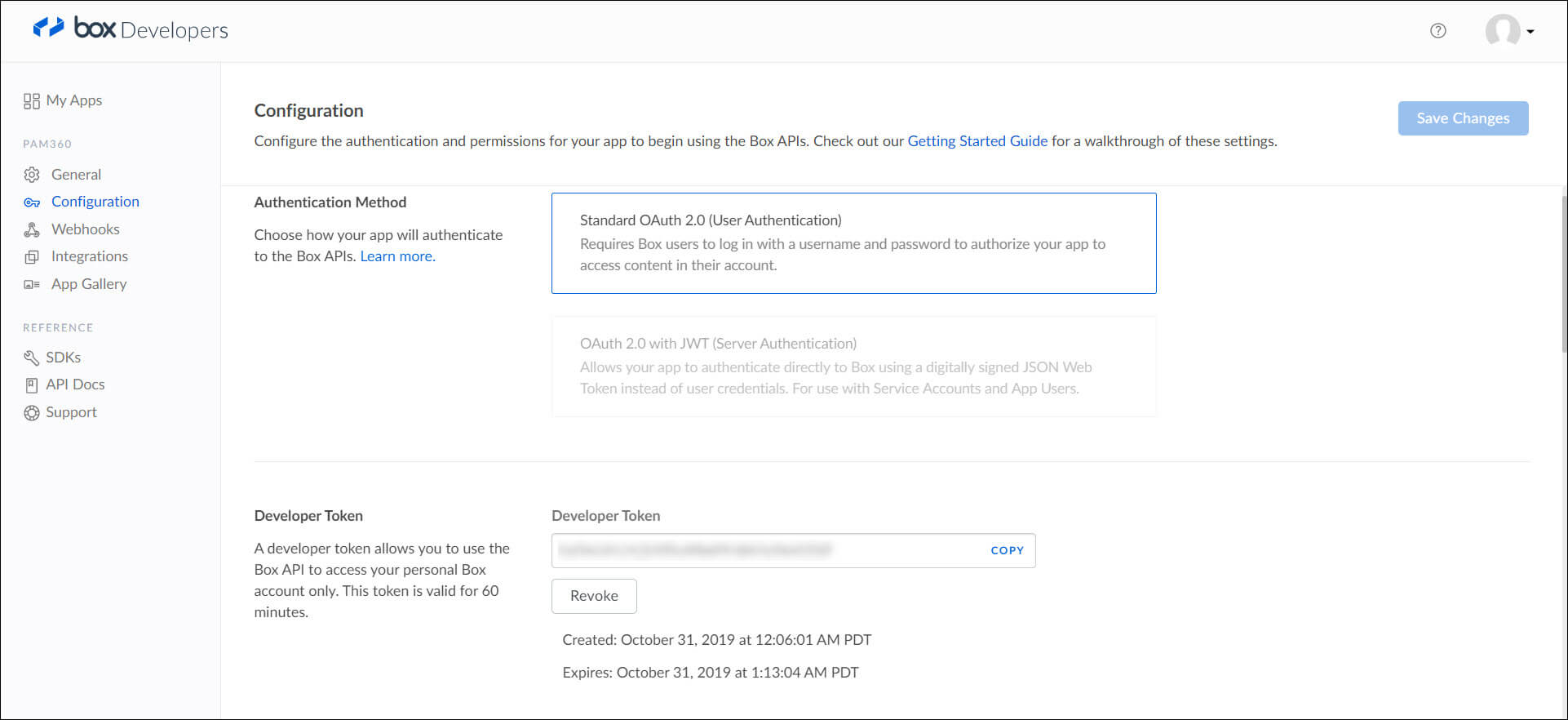
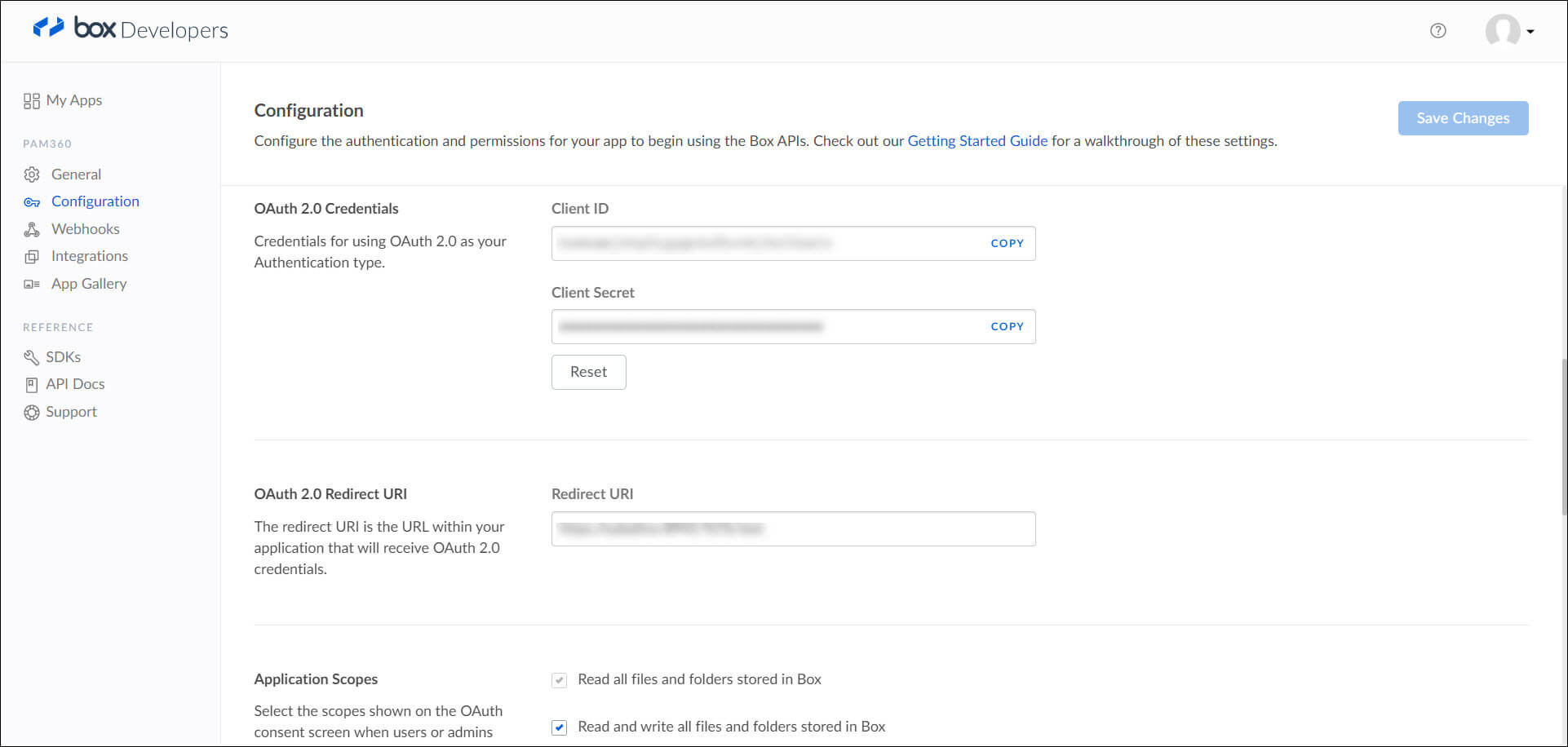
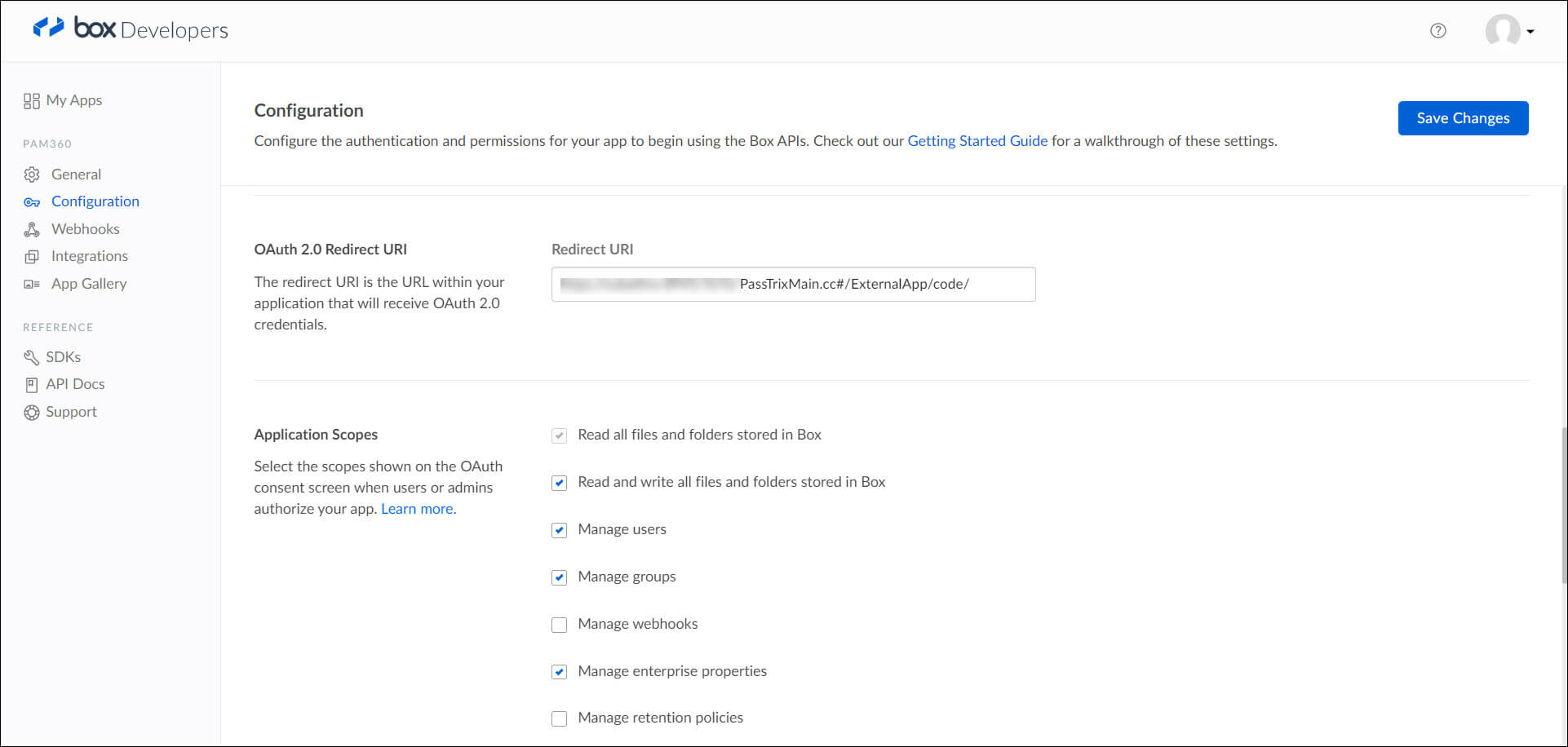
注意:如果您为 PAM360 安装配置了高可用性,则在主服务器关闭且辅助服务器正在运行时,您必须相应地更改 Box 配置中的重定向 URL 才能同步工作。
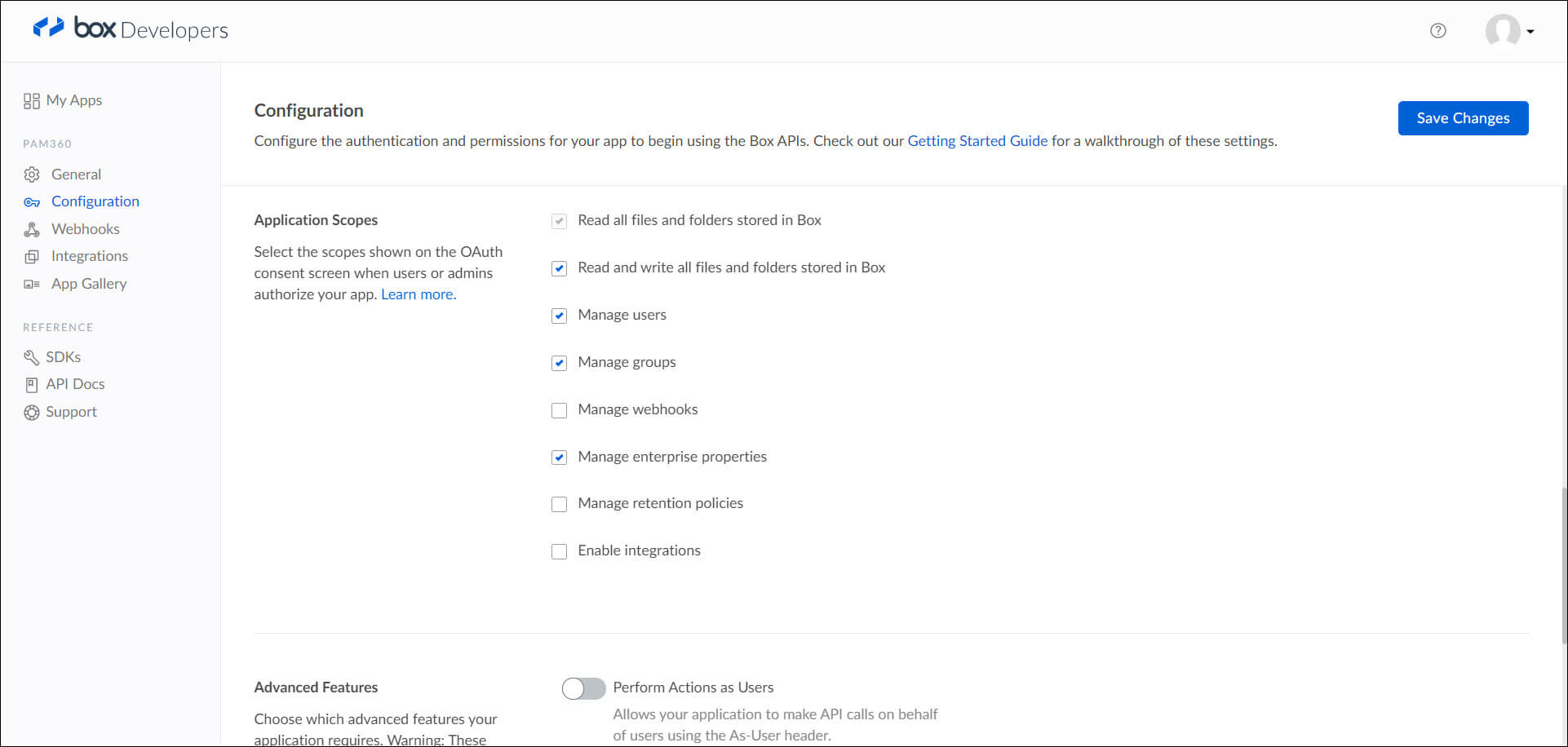
在 Box 开发人员控制台中执行上述所有步骤后,
- 导航回PAM360管理 >> 集成 >> 云存储
- 选择框输入复制的客户端 ID 和客户端密钥。 单击"保存",为组织中的用户启用框同步。
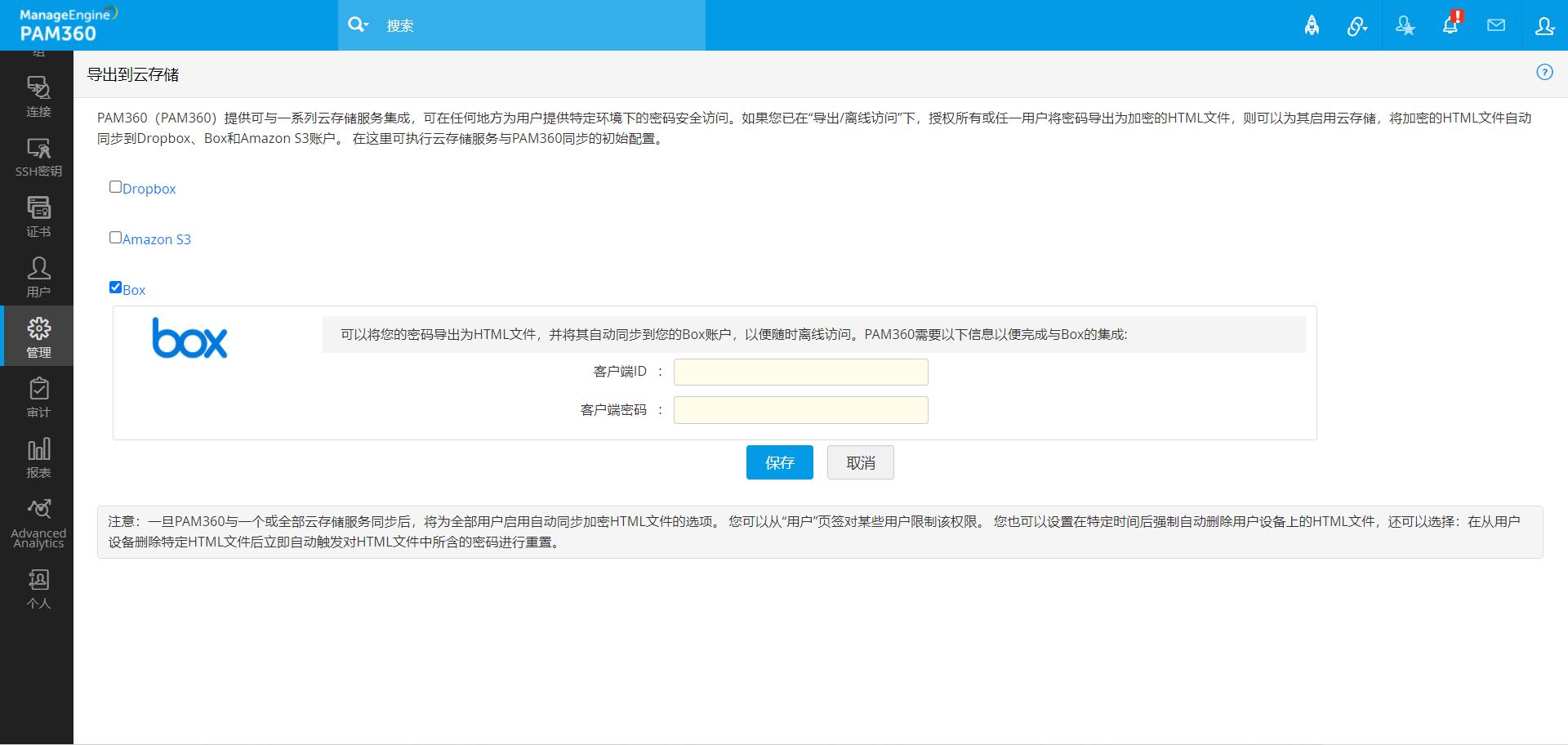
将加密的 HTML 文件导出和同步到框的步骤
如果您是想要将加密的 HTML 文件导出并同步到您的 Box 帐户的用户,
- 转到资源导出与移动访问框同步。
- 在打开的对话框中,单击授权。 框的登录页将在新窗口中打开。 使用 Box 凭据登录,并在加载的页面中单击授予对 Box 的访问权限。 将显示一条消息,显示授权成功的消息。 单击"确定"。然后,您将自动重定向回 PAM360 的 UI。
- 将显示一条消息,显示授权成功的消息。 单击确定。然后,您将自动重定向回 PAM360 的 UI。
- 再次导航到资源 >> 导出,然后单击与移动访问框同步。
- 在打开的对话框中,为要导出的 HTML 文件设置一个密码短语。 该文件将使用 AES-256 位算法加密,并包含您在这里提供密码。 然后,输入您的出口理由,如果您的 PAM360 管理员授权。
- 单击继续。 一旦 HTML 文件成功同步, PAM360 将很快在 UI 左下角显示一条消息。 您可以单击该消息或直接访问您的 Box 帐户以检查文件是否已同步。 在 Box 帐户中,加密的 HTML 文件将显示在以 PAM360 名称创建的新文件夹下。