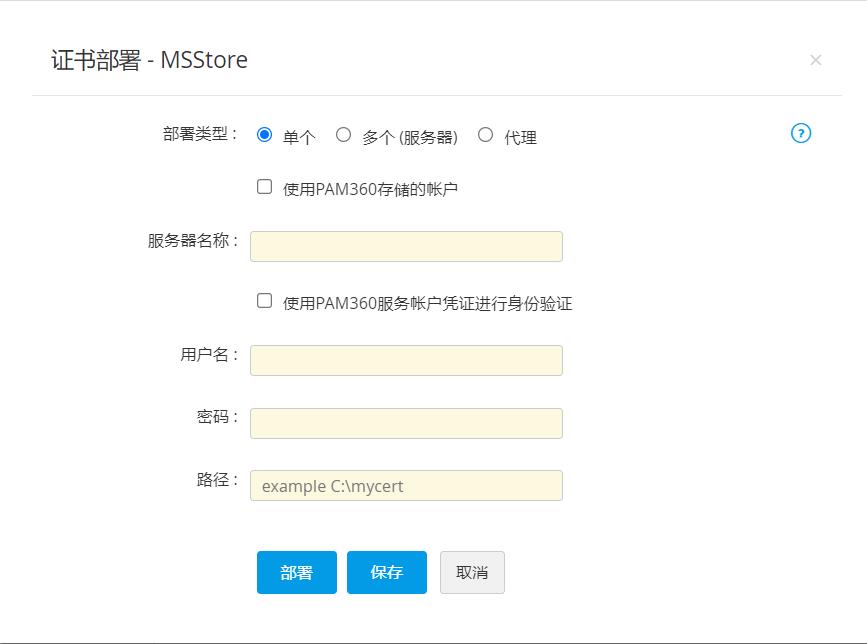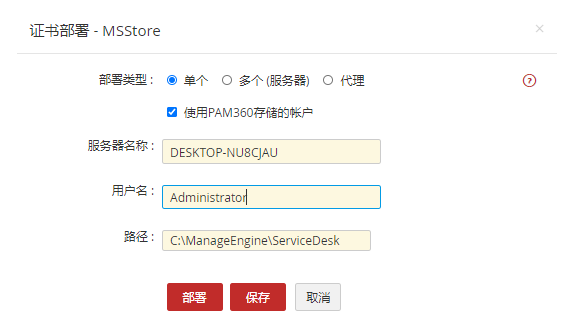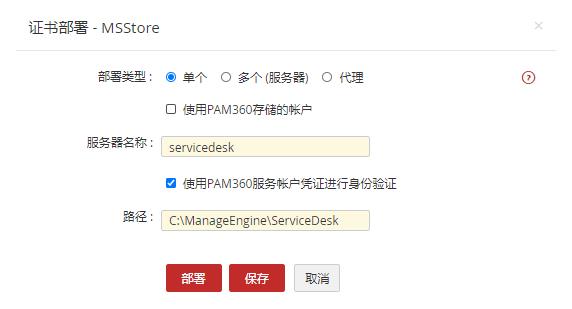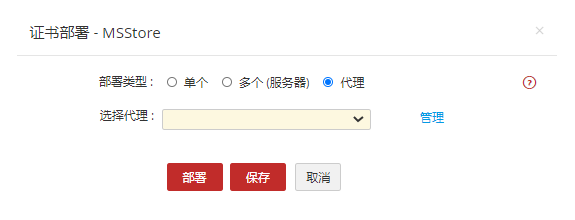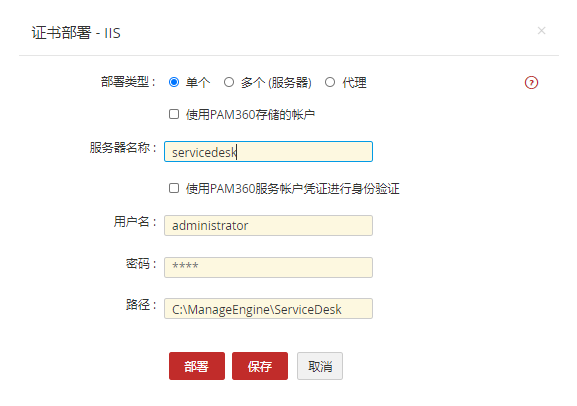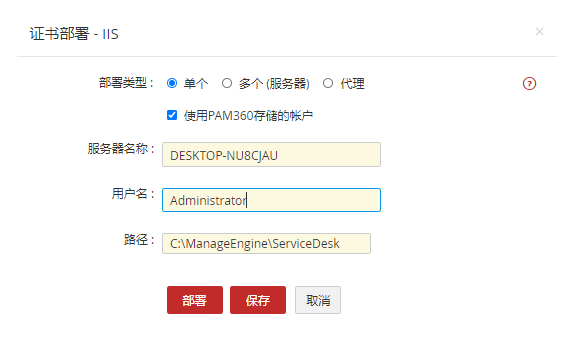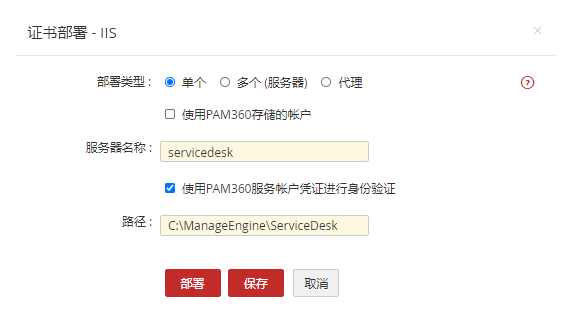将 SSL 证书部署到目标 Web 服务器
从证书颁发机构 (CA) 获得的SSL 证书一般保存在SSL证书存储库中,其后通过手动部署在相应的目的系统上。 PAM360 支持自动将存储库中的证书部署到正确的目标系统上。您可以根据需求,使用 PAM360 在各类系统上单独或批量部署证书。此外,您还可以使用 Key Manager Plus 代理对DMZ区域的服务器部署证书。
1.在不同目标系统上部署证书的步骤
使用 PAM360 ,可以直接将选定的 SSL 证书部署到目标服务器上。将SSL 证书部署到目标服务器,操作如下:
- 导航到证书 >> 证书。
- 单击您想要部署到目的服务器的证书所对应的复选按钮
- 单击部署。
- 在打开的证书部署窗口中,选择服务器类型( Windows 、MS 证书存储、 IIS 、 Linux )并提供所需的详细信息。 证书部署到指定路径中的指定服务器。

1.1 将证书部署到Windows服务器
注意:
- 要在Windows系统,MS证书存储和Internet信息服务(IIS)上部署证书,请使用您的域管理员帐户作为PAM360服务的登录帐户。
- 如果您使用域服务帐户来运行PAM360,请确保已将其配置到了本地管理员组。
- 在 Windows 服务器上部署证书,请选择服务器类型为Windows。
- 根据需要,选择“部署类型”为“单个”,“多个”(服务器)或“代理”。
- 对于单服务器部署,请提供必需的详细信息: 服务器名称,用户名,密码,路径,证书文件名(可选)。
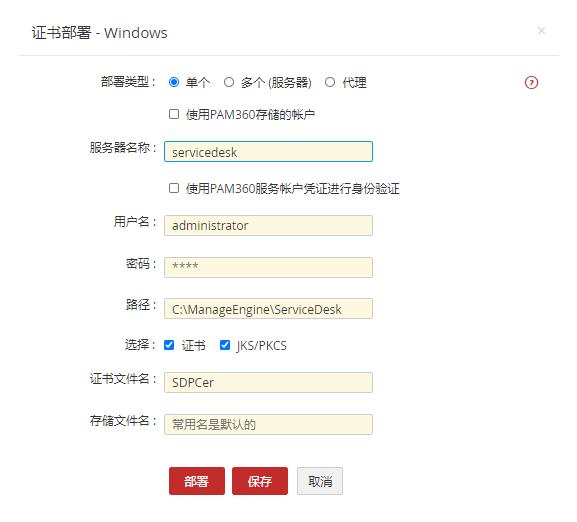
- 如果选中"使用PAM360存储的账户"进行身份验证,则无需单独提供密码,此处将使用运行 PAM360服务的帐户凭据。
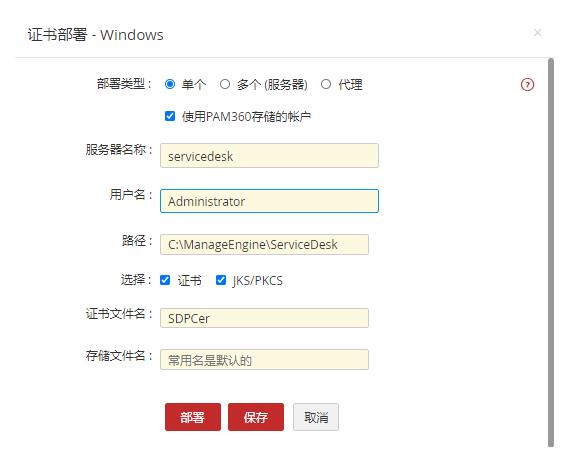
- 对于在多台服务器上部署证书,上传包含以下详细信息的 .csv 文件:服务器名称、用户名、密码、路径、证书文件名(可选)。
- 如果选择“部署类型” 作为“ 代理”,请从“选择代理” 下拉列表中选择PAM360代理的主机名,然后 在代理计算机中输入目标文件路径。如果未提及目标路径,则将使用代理安装的默认路径。通过分别启用“证书”或/和“ JKS / PKCS”复选框,然后单击“保存”,可以选择使用“证书文件名”或“ 存储文件名”,或同时使用两者。
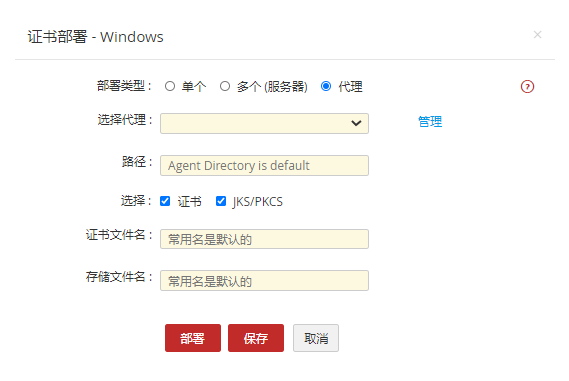
- 对于单服务器部署,请提供必需的详细信息: 服务器名称,用户名,密码,路径,证书文件名(可选)。
- 现在,点击部署。
证书将部署到指定服务器/代理的指定路径下。
1.2 将证书访问 MS 证书存储
- 要将证书部署到MS证书存储区,请选择服务器类型作为Microsoft证书存储。
- 根据您的需要选择部署类型为单个、多个或代理。
所选证书将部署到“个人证书”中。
1.3 将证书发布到互联网信息服务 ( IIS )
- 要将证书部署到 Internet 信息服务 ( IIS ),请选择服务器类型作为IIS。
- 根据需要,选择“部署类型”为“单个”,“多个”或“代理”。
证书将部署到指定服务器的服务器证书区域。
1.4 IIS 绑定
请按照以下步骤将证书部署到IIS服务器,并将证书绑定到该服务器中运行的站点。
注意:对于部署类型为“单个”,仅适用于IIS服务器和PAM360在位于同一区域。若IIS服务器位于DMZ 区,请选择“部署类型”为“代理”,然后继续执行下面给出的步骤。
- 在 Microsoft IIS 服务器上部署证书并执行IIS 绑定,请选择IIS 绑定。
- 根据您的需要选择部署类型为单个或代理。
- 如果选择部署类型为单个,请输入所需详细信息:服务器名称、用户名、密码、路径、站点名称。
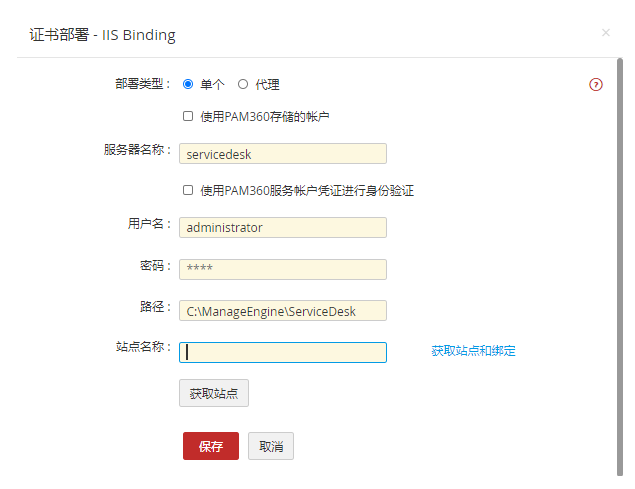
- 指定需要将证书部署到的有效 IIS 服务器的名称,并提供用户帐户凭据。
- 在服务器中必须指定放置证书的路径。
- 如果选中"使用PAM360存储的帐户"复选框,则无需提供密码,PAM360 将直接引用其保存的用户帐户详细信息。
- 如果选中"使用PAM360服务帐户凭据进行身份验证"复选框,则无需提供用户名和密码, PAM360将直接引用其保存的用户帐户详细信息。
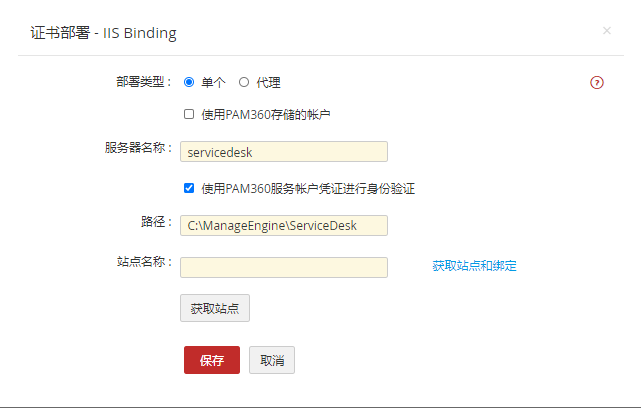
- 如果IIS服务器位于DMZ区域,请选择部署类型为代理。从下拉列表中选择代理。 单击获取网站和绑定以列出所选服务器中可用的所有站点及其各自的绑定。 在"网站名称"字段中输入网站名称,单击获取绑定,列出该站点可用的所有绑定。
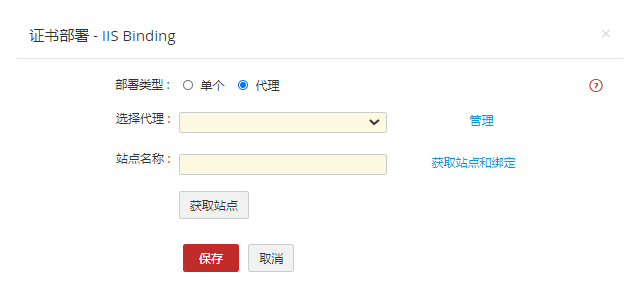
- 在此处,要添加新绑定,请单击 添加新绑定 并输入诸如主机名,端口,IP地址之类的属性 ,然后选择一个证书。新添加的绑定将在管理>> SSH / SSL >> IIS绑定下可见 。 在PAM360中添加的新站点绑定将不会反映在IIS服务器中,除非使用“部署并绑定” 选项将它们部署到服务器上 。
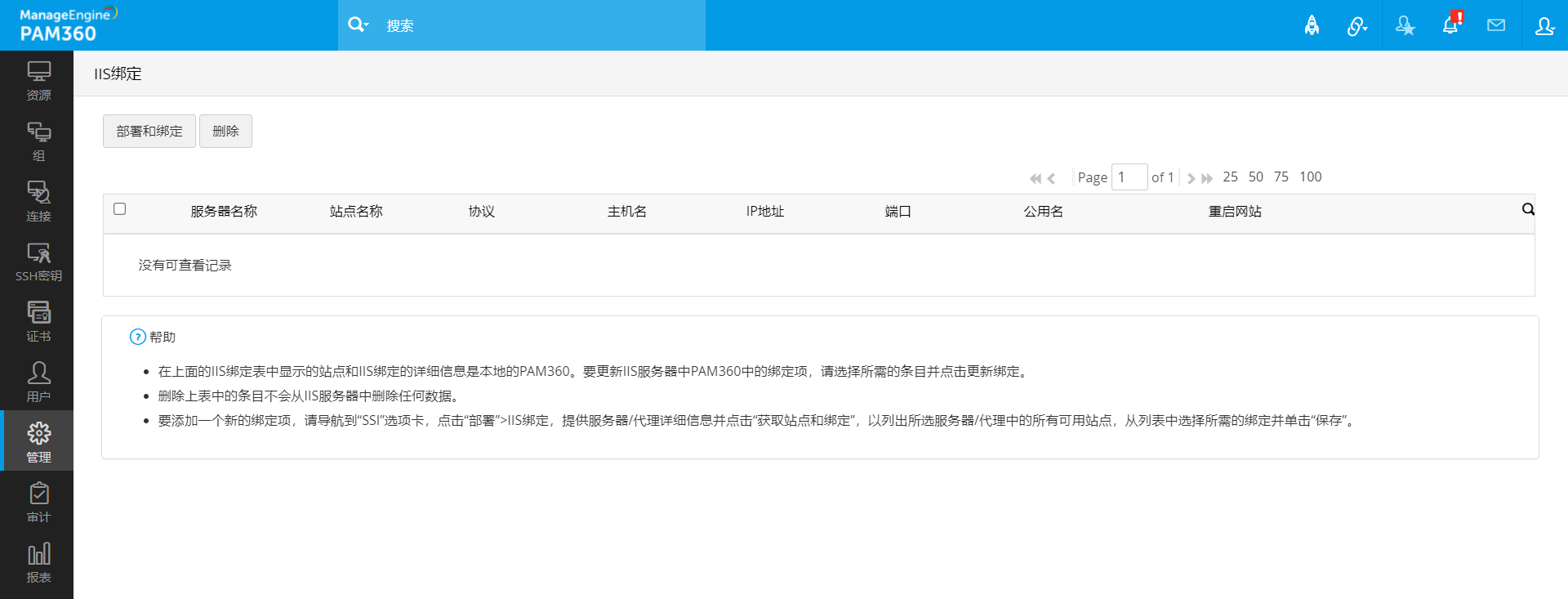
- 列出与IIS服务器关联的站点列表,点击获取站点名称,并从下拉列表中选择一个站点。在站点名称字段中手工输入站点名称,点击隐藏列表,输入站点名称然后点击获取绑定。
- 手动输入站点的主机名、IP地址和端口。
- 选择重新启动站点选项以自动重新启动站点。
- 单击“添加绑定/更新绑定” 以将证书部署在IIS服务器中指定的路径上,并完成IIS站点绑定。
- 要更新多个绑定,请从列表中选择所需的绑定,然后单击 保存。转到 管理>> SSH / SSL >> IIS绑定, 选择绑定,然后单击“部署并绑定”。
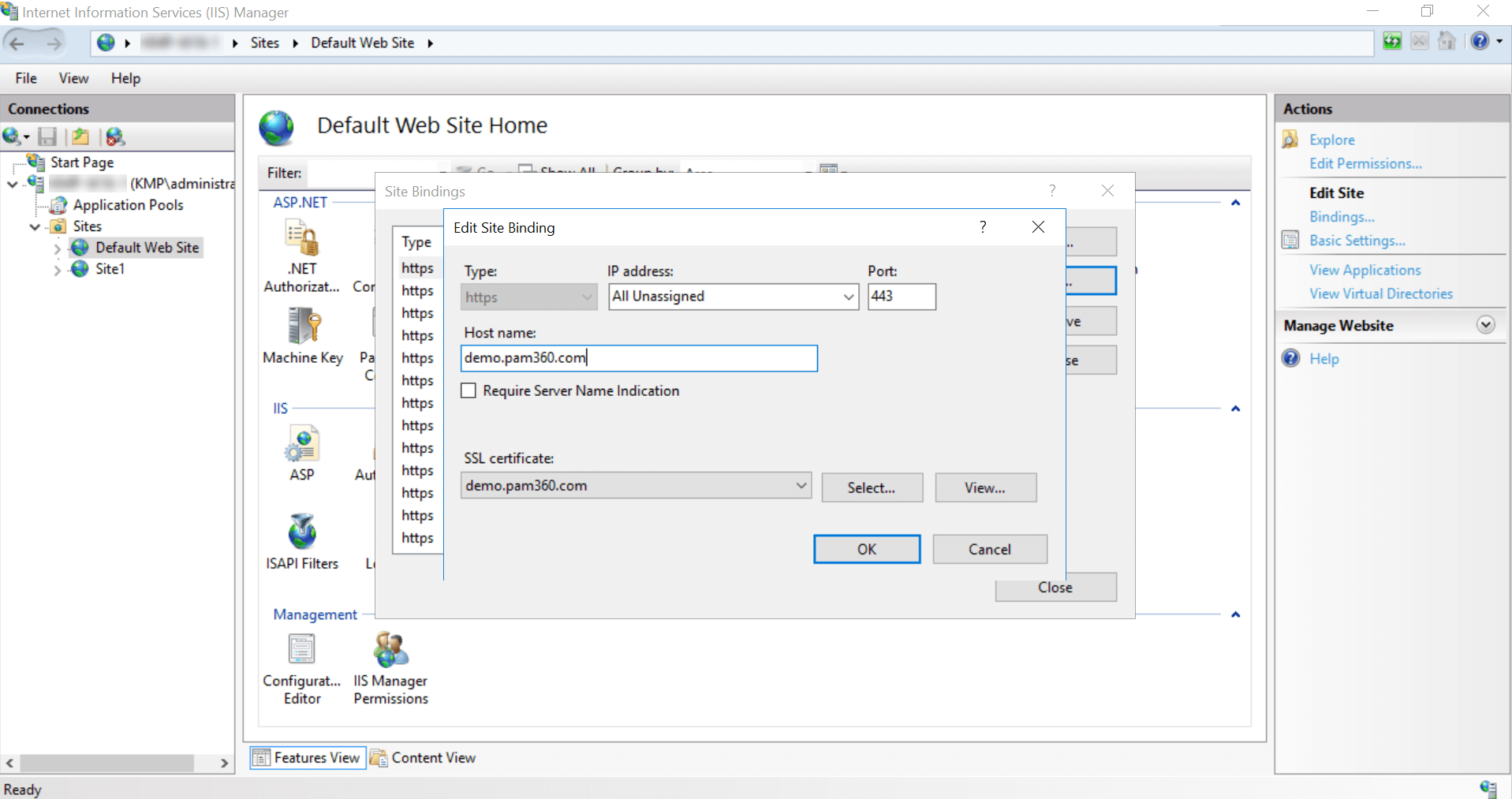
- 要保存指定的详细信息并在以后部署证书,请点击 保存。服务器详细信息和相应的站点详细信息将在 管理>> SSH / SSL >> IIS绑定下提供。
- 要编辑绑定详细信息,请单击 服务器旁边的“编辑”图标。在打开的窗口中,修改任何给定的详细信息,然后单击 保存。现在,选择服务器名称,然后 从顶部栏中单击“ 部署并绑定”。所选证书将部署在服务器上,并且IIS绑定将在IIS服务器中更新。
- 上面的“IIS绑定”表中显示的站点和IIS绑定的详细信息是PAM360本地的。要使用IIS服务器中的条目在此处更新绑定条目,请选择所需的条目,然后单击更新绑定。
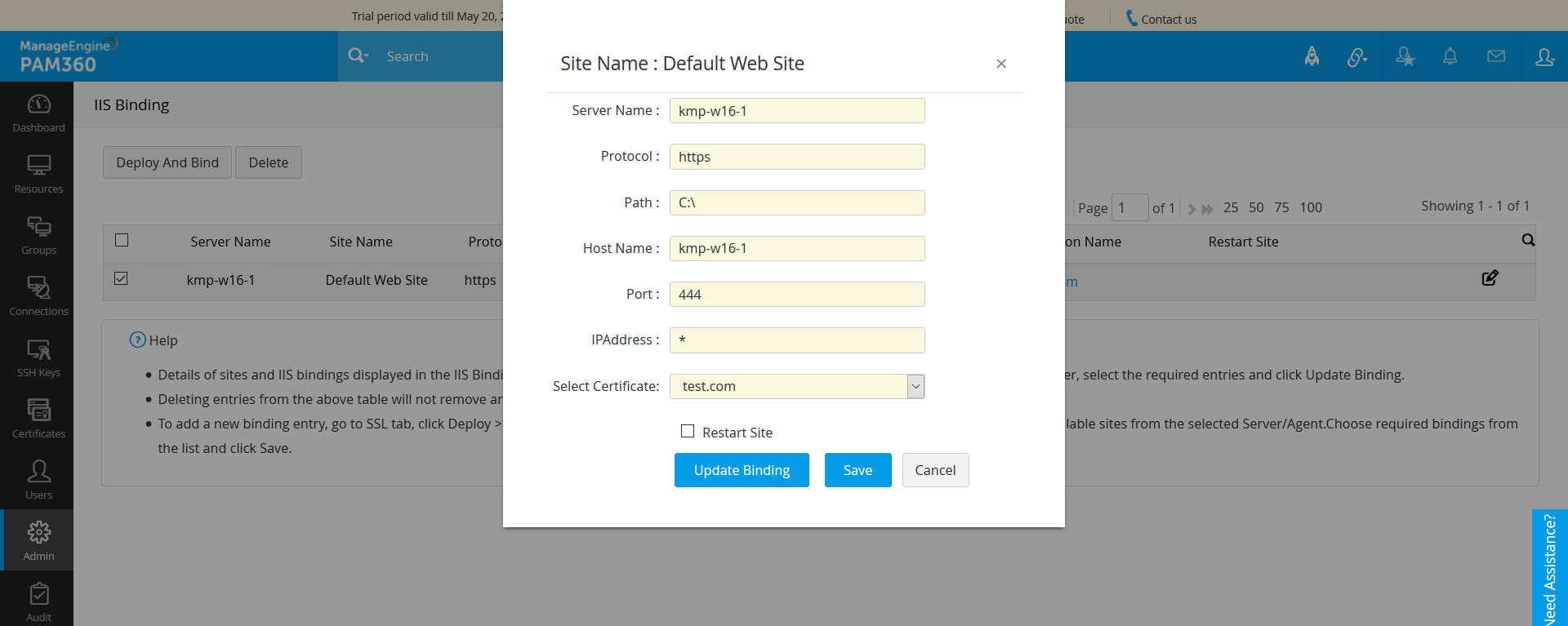
- 从上表中删除条目不会从 IIS 服务器中删除任何数据。
- 如果选择部署类型为单个,请输入所需详细信息:服务器名称、用户名、密码、路径、站点名称。
1.5 将证书部署到 Linux 服务器
- 要将证书部署到Linux服务器,请选择服务器类型为Linux。
- 根据需要将部署类型选择为“单个”或“多个”。
- 对于单个服务器部署,提供 所需的详细信息:服务器名称、端口(默认分配的端口 22 )、用户名、密码、路径、证书文件名(可选)、密钥存储文件名(可选)。
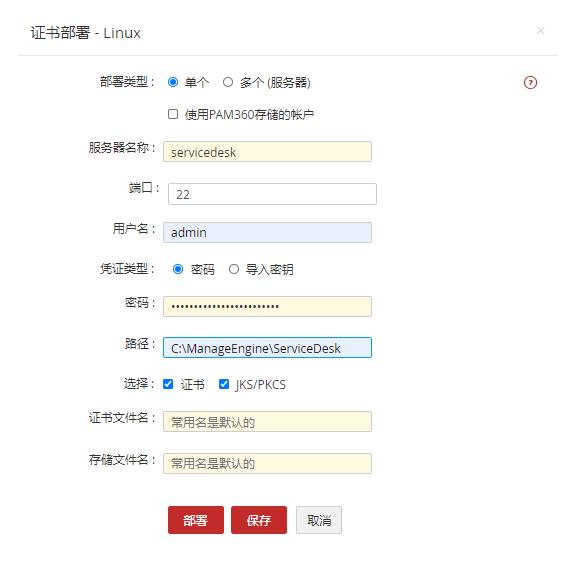
- 通过选择“导入密钥” 凭据类型,可以为无密码服务器选择基于密钥的身份验证 。在目标服务器中上传与所需用户帐户关联的私钥,并提供密钥密码。
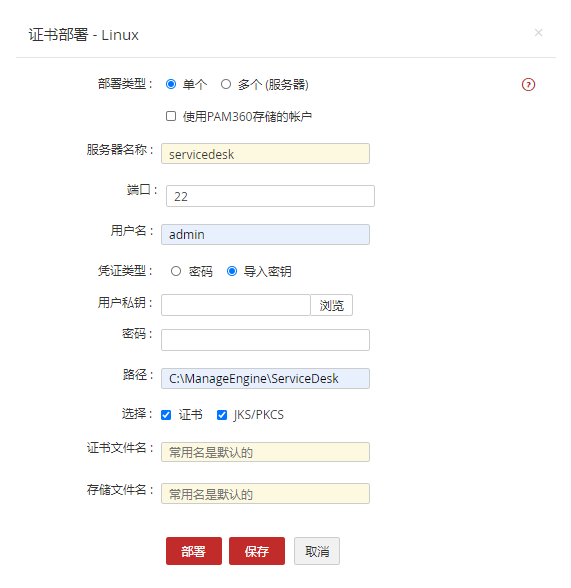
- 如果选中"使用PAM360存储的帐户"复选框,则无需提供密码,PAM360将直接引用其保存的用户帐户详细信息
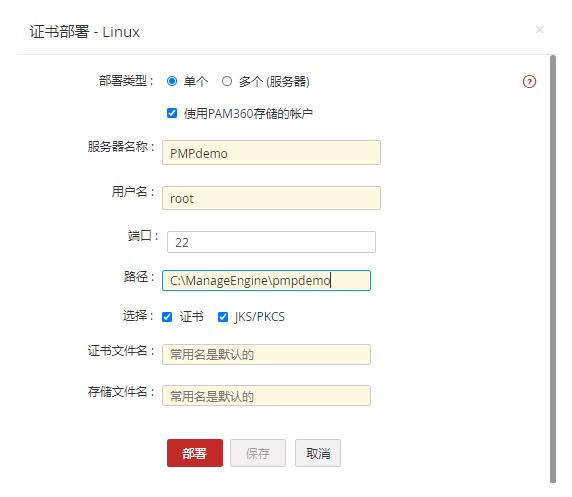
- 对于在多台服务器上部署证书,上传包含以下详细信息的 .csv 文件:服务器名称、用户名、密码、路径、证书文件名 (可选)。
- 提供详细信息后,单击"部署"。
- 对于单个服务器部署,提供 所需的详细信息:服务器名称、端口(默认分配的端口 22 )、用户名、密码、路径、证书文件名(可选)、密钥存储文件名(可选)。
证书将部署到指定服务器的相应路径下。
注意:基于密钥的身份验证选项仅适用于单个部署类型。在基于密钥的身份验证期间上传的私钥仅供一次使用,不会存储在PAM360数据库中的任何位置。如果希望将其添加到PAM360存储库,请使用“SSH密钥” 选项卡中的“导入密钥”选项手动导入。