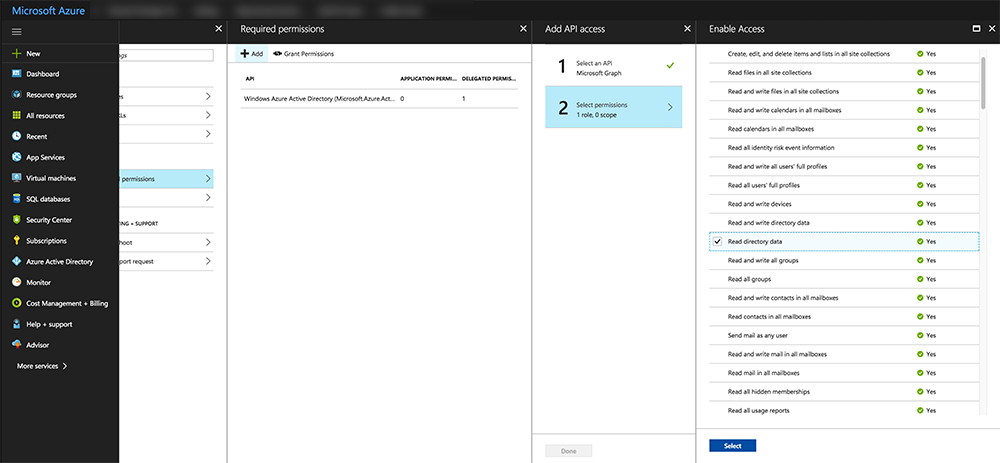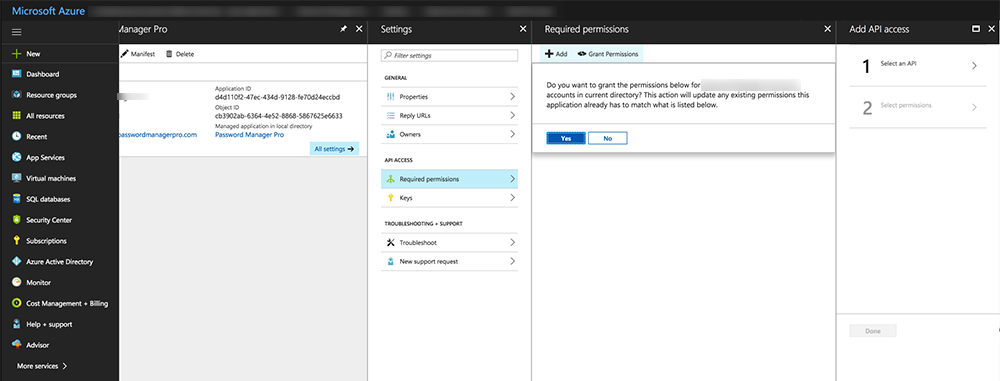从Azure AD导入用户
您可以将PAM360与Azure活动目录(AD)集成,导入用户和用户组。 集成后,用户可以使用Azure AD凭证在Windows和Linux平台登录到PAM360。
本章主要介绍以下几个内容:
1.在 Azure AD 门户中注册 PAM360
要集成PAM360和Azure AD并导入用户,首先应将PAM360添加为Azure AD门户中的本机客户端应用程序。 按照以下步骤操作:
- 登录到Microsoft Azure门户。
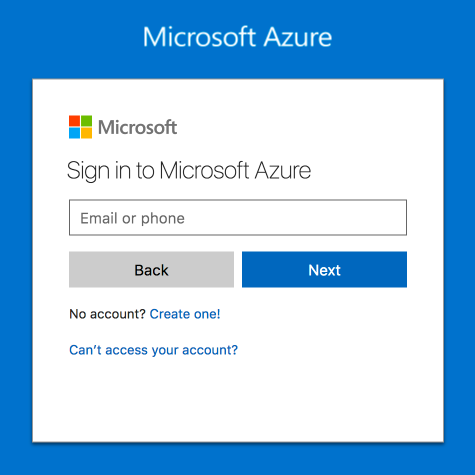
- 点击左侧菜单上的 Azure AD图标,在点击+应用程序注册。
- 在顶部菜单中,点击新应用程序注册。
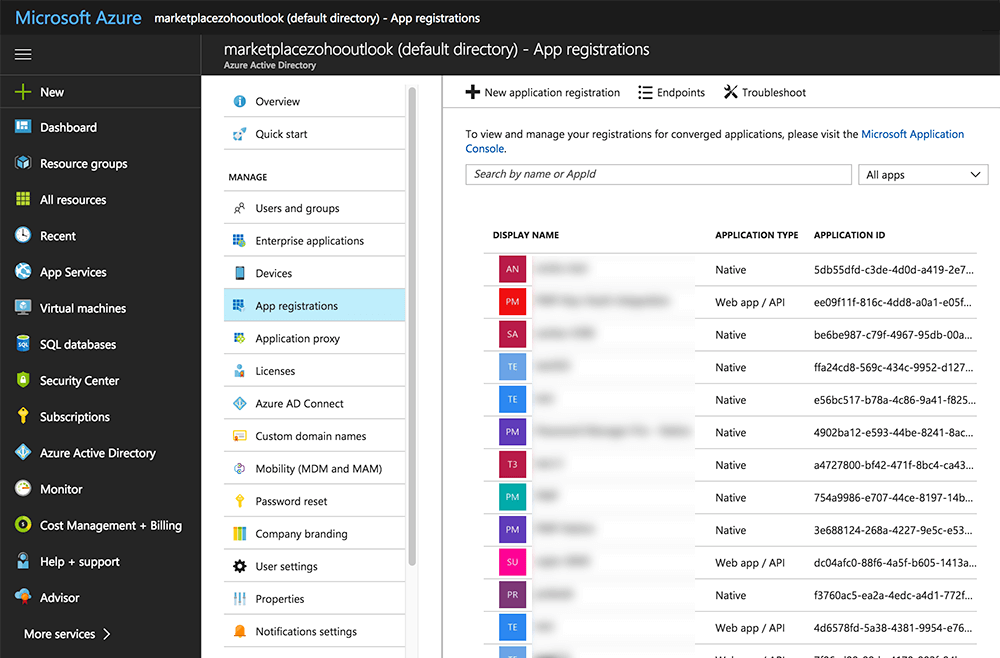
- 在"创建"页上,“名称”字段输入"PAM360" ,在"应用程序类型"下,选择Native(本机),再输入PAM360的“登录 URL”,点击创建按钮,这样您就把PAM360添加到Azure AD应用程序中。
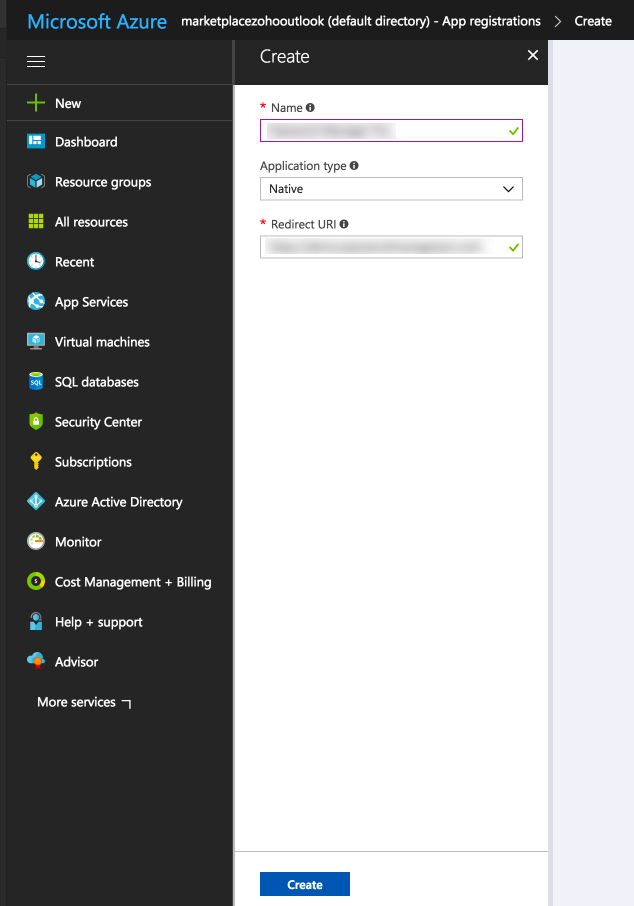
- 在下一页中,点击PAM360应用程序,进入设置页面。
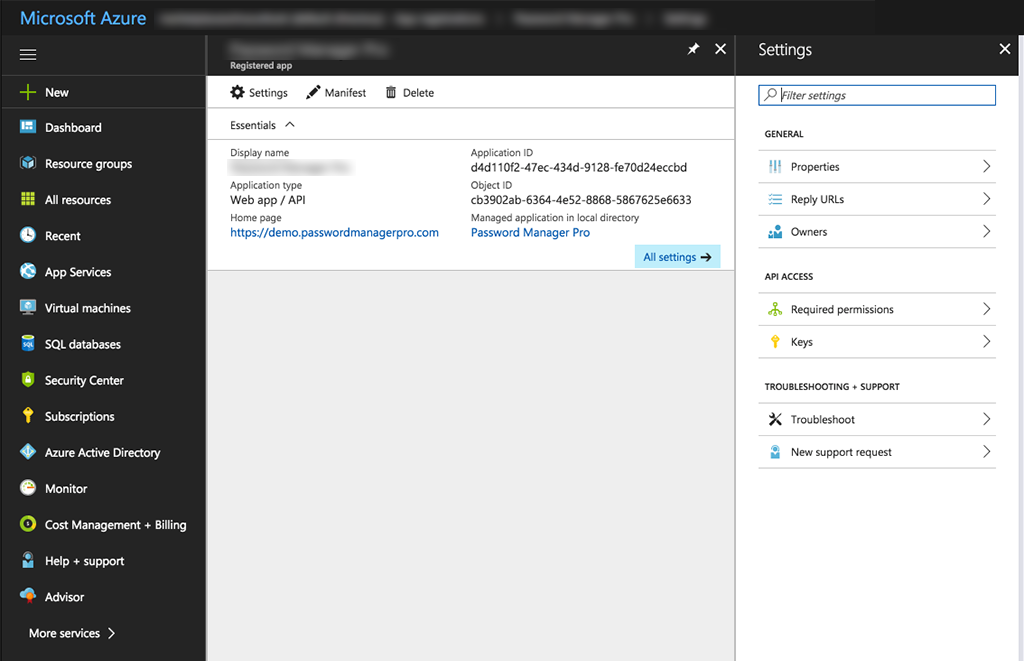
- 点击属性,您可以看到Azure AD为PAM360生成的“Object ID”和“Application ID”,这两个ID在PAM360中集成 Azure AD 时需要用到。另外,您还可以根据需要,为PAM360添加logo图标。
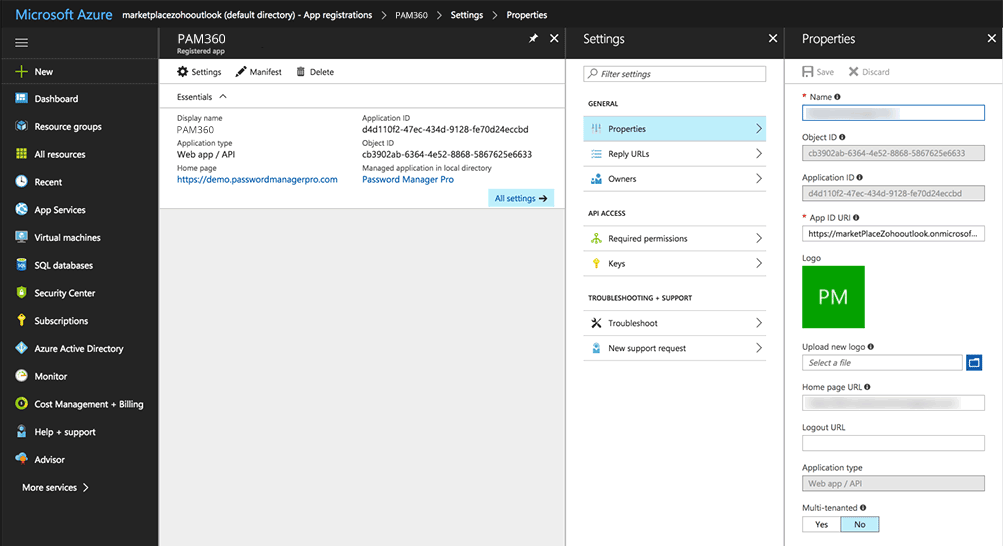
- 在设置页中,滚动到底部并找到“所需权限"部分,点击“添加”并选择API,这里默认会有2个授权的 Windows Azure 活动目录。
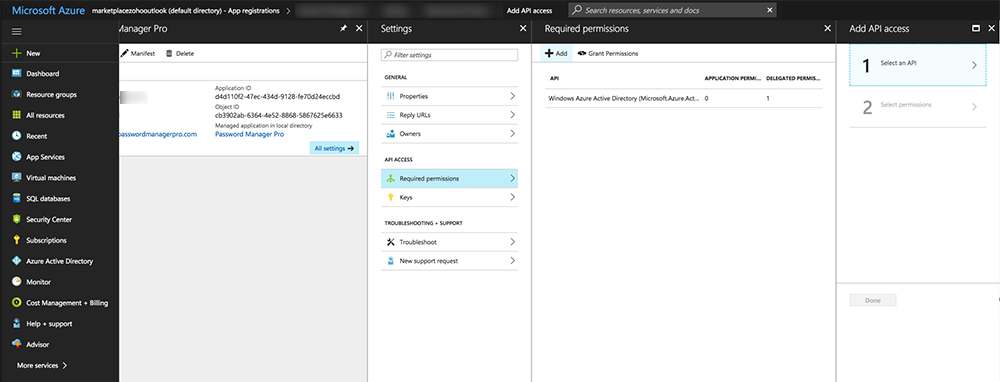
- 在打开的页面中,选择Microsoft Graph,然后点击页面末尾的"选择"按钮。
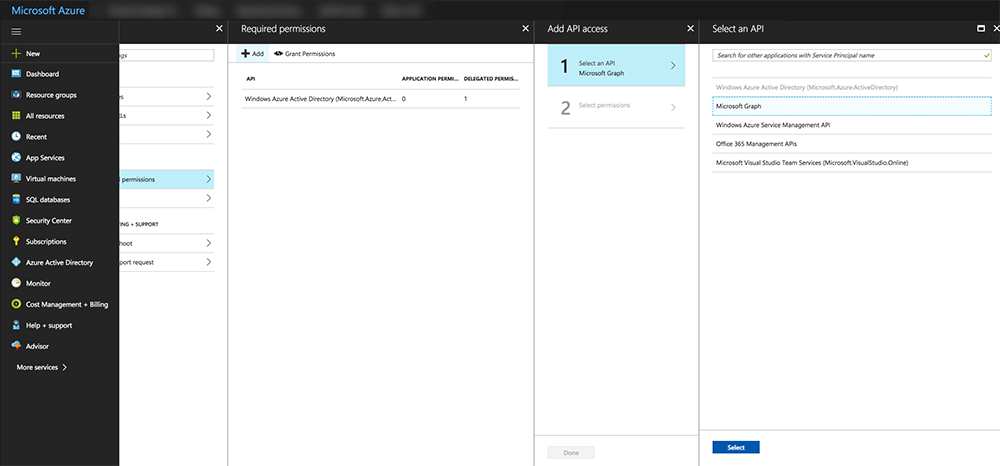
- 最后一步是为Microsoft Graph开启"Read directory data"和"Grant Permission"这两项权限,点击完成。
在Azure AD 门户中注册PAM360后,导航到 PAM360 中的管理 >> 验证 >>Azure AD。
2.在Azure AD导入用户的步骤
登录到 PAM360 并导航到管理 >> 验证 >> Azure AD。
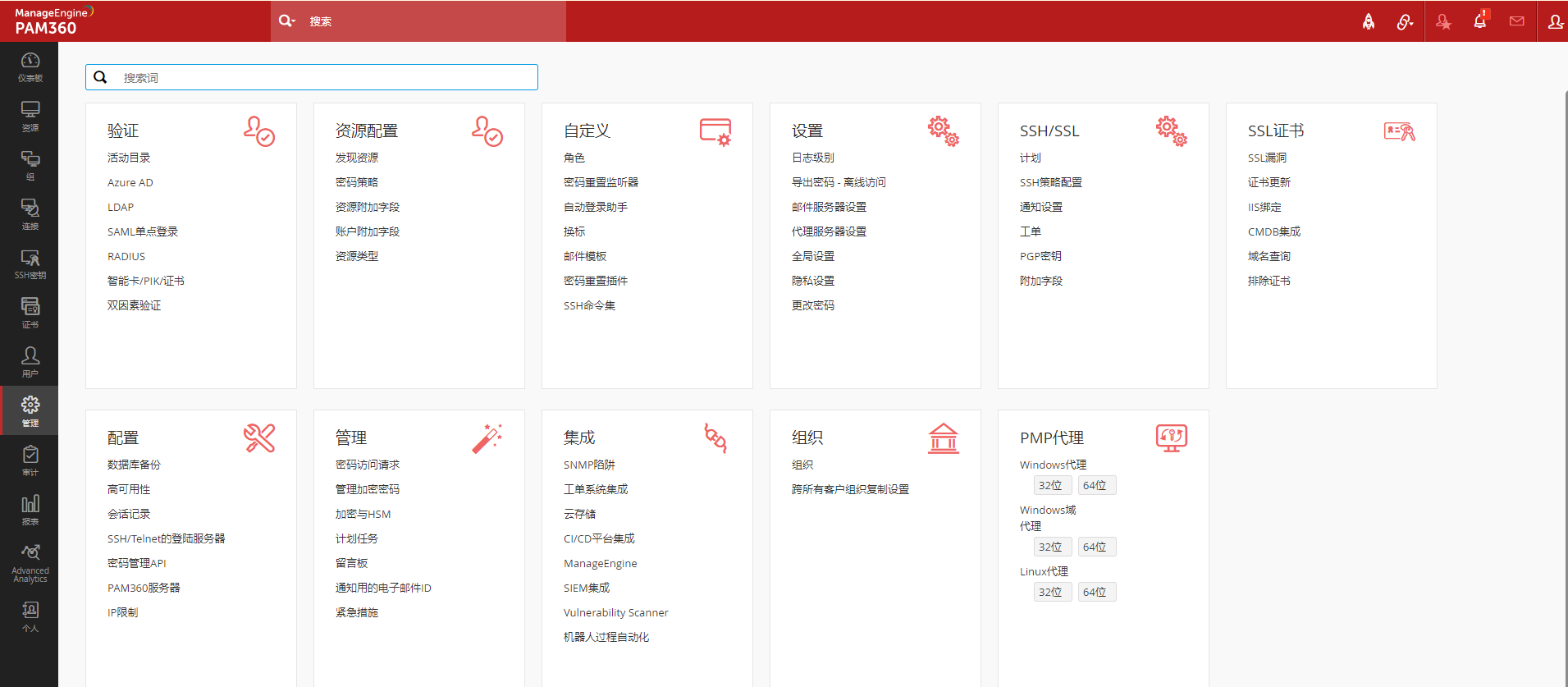
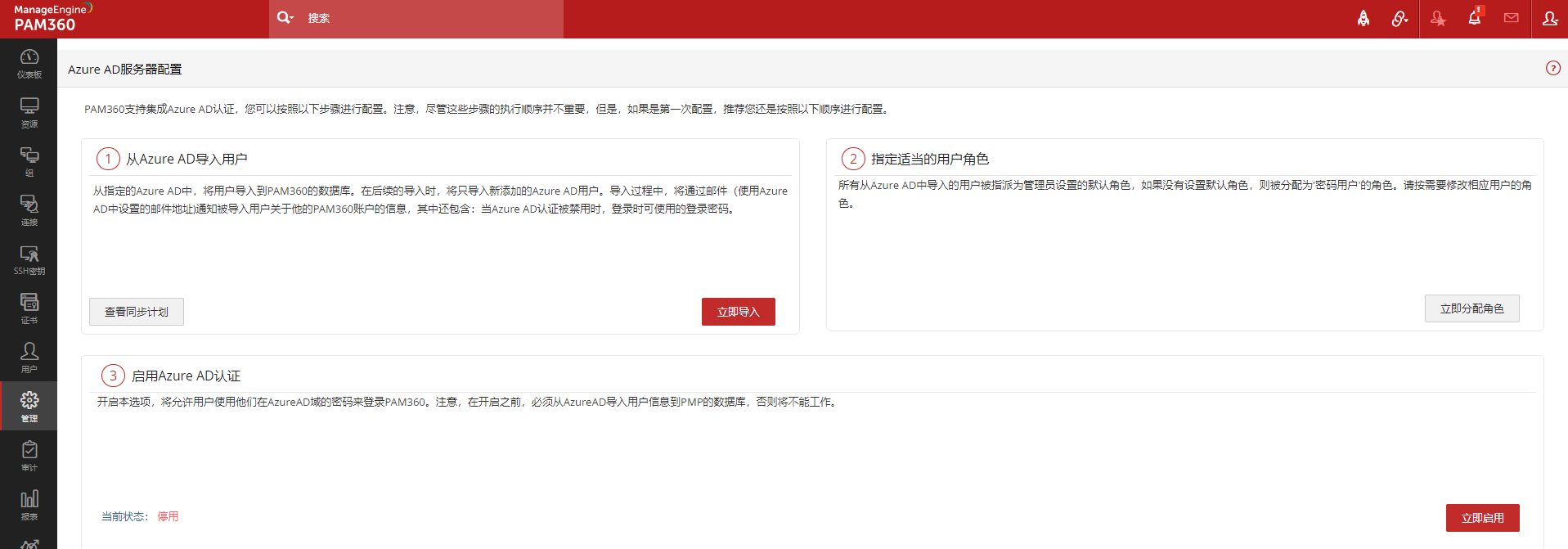
注意:您还可以导航到用户 >> 添加用户 >> 从 Azure AD 导入下进行导入操作。但是,启用 Azure AD身份验证需导航到管理 >> Azure AD 下启用。
2.1从 Azure AD 导入用户
您需提供所需的凭证以导入用户,如客户端ID,用户名和密码等。
- 我们现在进行第一个步骤,导航到管理 >> 验证 >> Azure AD,点击立即导入。
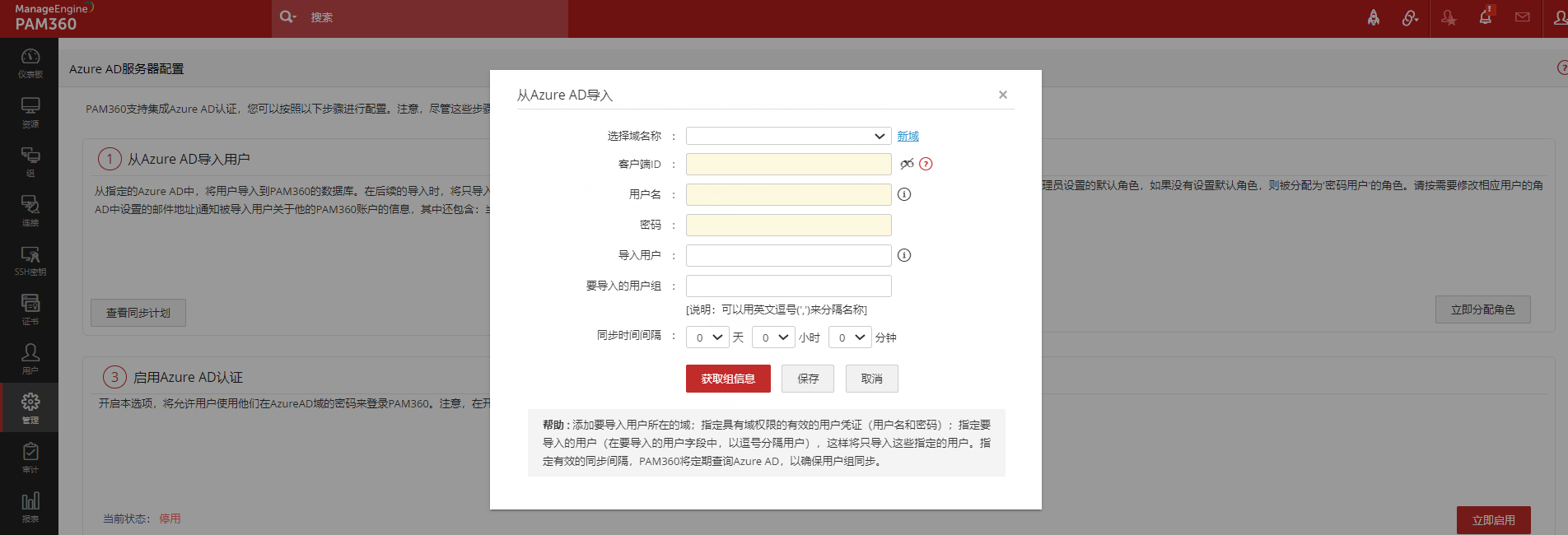
- 在弹出窗口中,先添加要导入用户的Azure AD域。请点击字段"选择域名"旁边的"新域名",然后添加您的域名。
- 输入之前在Azure门户中将PAM360注册为本地应用程序时生成的客户端ID。
- 接下来,输入一个有效的用户凭据(用户名和密码),它必须有足够的权限来启用用户导入。通常,用户名会是 “username@domain.onmicrosoft.com”中的一部分,例如在“testuser@pmpdemo.onmicrosoft.com”中,“testuser”是用户名。再输入客户端ID和域详细信息,点击“保存”,便于接下来的导入操作。
- [可选步骤]如果您想从Azure AD目录导入某个用户或用户组,请在"导入用户"字段中输入所需的用户名(用户名逗号隔开),或在“要导入的用户组”输入要导入的组名。
- [可选步骤]若要PAM360与Azure AD 保持持续同步,可以添加同步计划。请在"同步时间间隔"下,输入同步时间间隔。
- 输入所需详细信息后,点击“获取组信息”,PAM360 将列出 Azure AD 域中可用的所有用户组,选择您要导入的组进行导入。
- 单击"关闭",您将自动进入步骤2,指定用户角色。
注意:点击“查看同步计划”可以查看您创建的Azure AD用户导入同步计划。
2.2指定用户角色
所有从 Azure AD 导入的用户都被将分配“密码用户”角色:
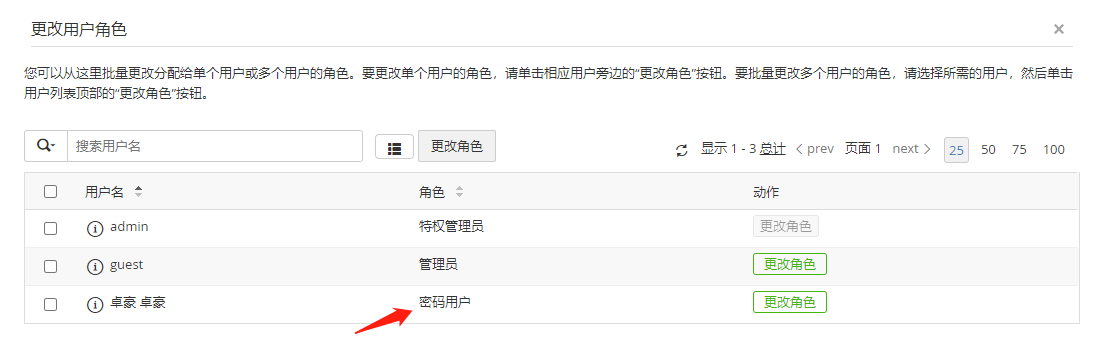
注意:单击"现在分配角色",您可以随时更改分配的角色,如下图所示:
2.3启用 Azure AD 身份验证
第三步是启用 Azure AD 身份验证。 这将允许用户使用其Azure AD域账户登录到PAM360。 请注意,这仅适用于已从Azure AD导入PAM360的用户。 此外,请确保在启用 Azure AD 验证前已经禁用AD验证。
注意:在PAM360中执行用户管理和其他系统操作需要管理员角色。启用Azure AD身份验证后,如果您想在管理>>全局设置>>用户管理下禁用本地身份验证,请在从Azure AD导入的用户中至少设置一个用户为“管理员”角色。