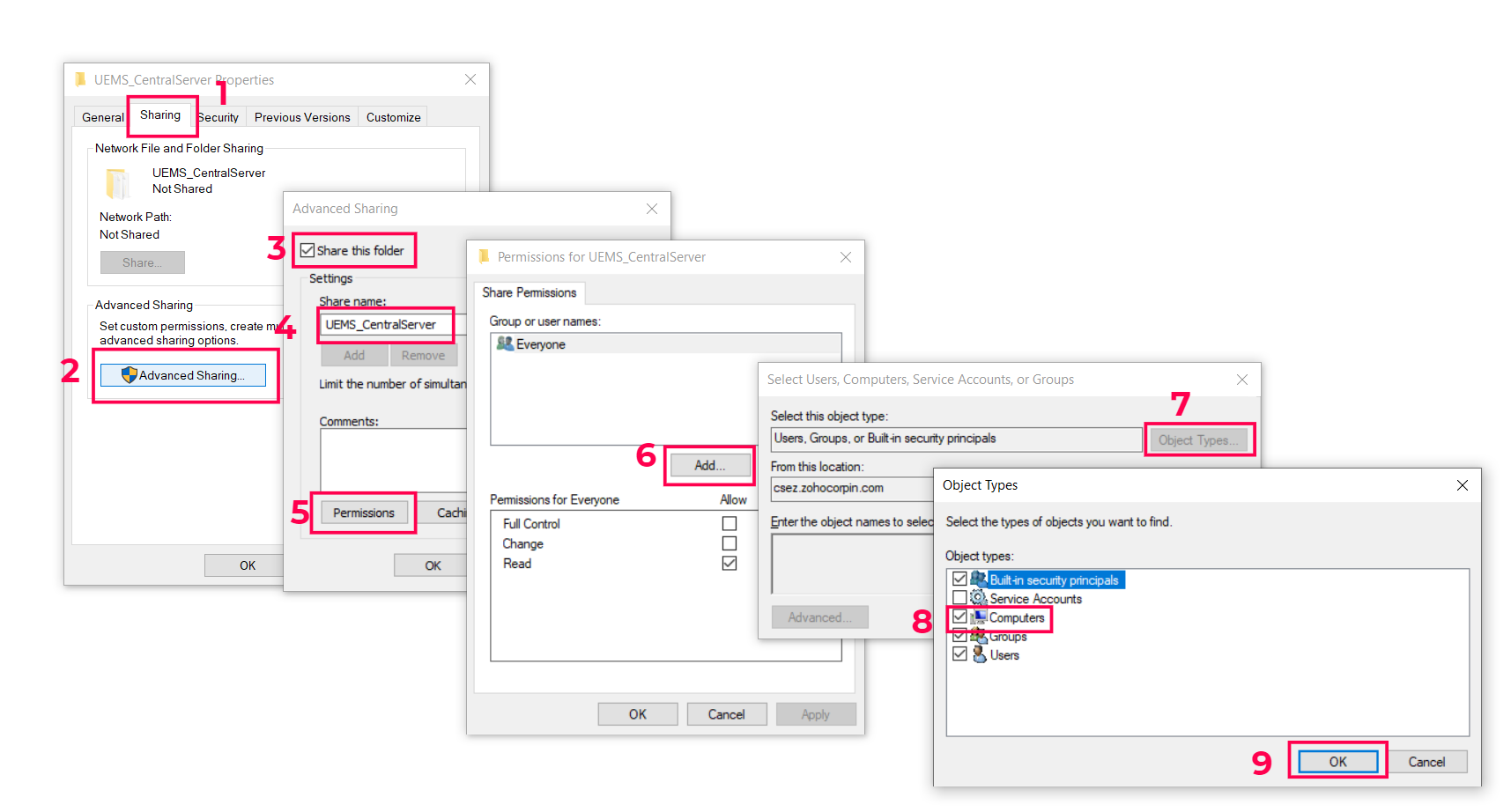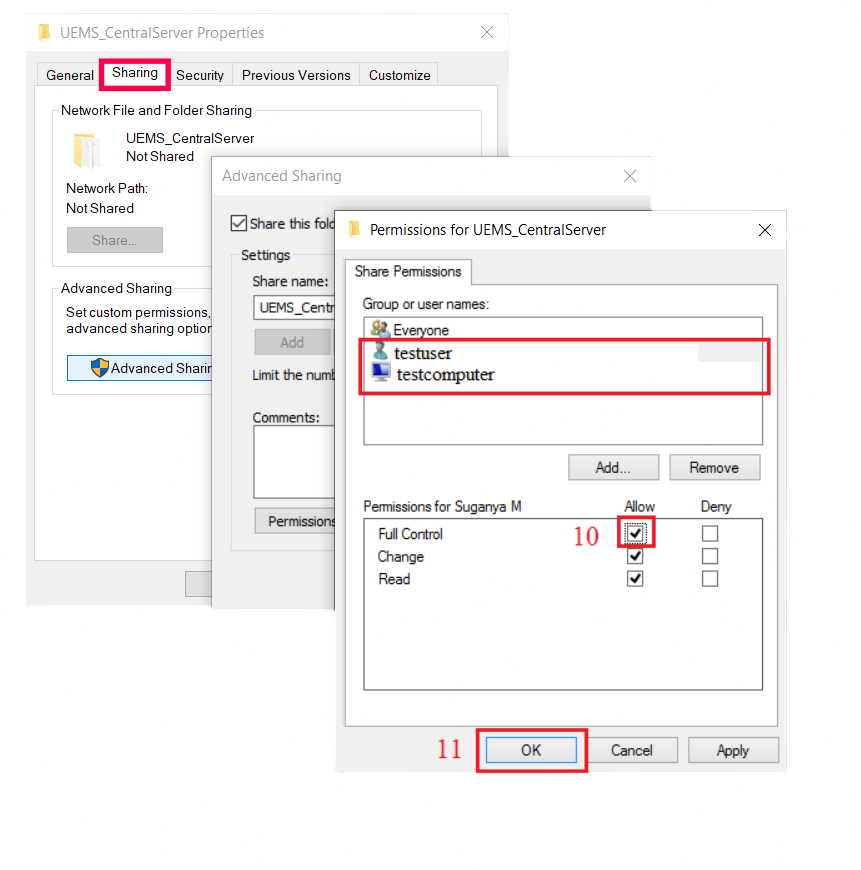停机时间会降低组织生产效率,增加运营风险。Device Control Plus的“故障转移服务”可以完美避开这些问题,只需要配置一个备用服务器,在主服务器发生故障时切换启用,桌面管理系统将不会因任何硬件问题而中止。此功能支持Windows XP及更高版本的计算机。本文档将向您介绍配置故障转移服务的详细步骤。
先决条件
在配置故障排除服务之前,请确保满足下列条件:
- 故障排除许可证
- 远程MSSQL数据库
- 远程存储库
- 静态IP地址
仅MSSQL数据库支持故障转移。您还需要购买故障转移许可证并上传到产品中。同时,确保远程计算机上安装了数据库、补丁库和软件库,这样即使其中一台服务器故障也不会有任何影响。此外,请为主服务器和备用服务器配置静态IP地址,确保通信地址准确。
| |
- 确保Device Control Plus的主服务器和备用服务器属于同一个域,并且位于同一个子网中。如果您已经配置了NAT设置,将所有通信重定向到本地IP,请确保重定向的通信到达虚拟IP地址。
|
配置故障转移服务器
配置故障转移服务路径:Device Control Plus Web控制台 -> 管理 - > 故障转移服务器。在这里指定主服务器和备用服务器的IP地址,并提供虚拟IP地址,这个虚拟地址将更新到代理中。每当代理发起通信时,分发服务器都会到达虚拟IP。如果您配置了NAT设置,将所有通信重定向到本地IP,请确保重定向的通信到达虚拟IP地址。
所有到达此虚拟IP的请求将被重定向到主服务器,每当主服务器不可达时,通信将到达备用服务器。备用服务器会定期同步主服务器,保持数据更新。您还可以配置设置,当某个服务器故障或不可达时,接收邮件通知。配置故障转移服务器的步骤如下:
- 克隆服务器组件到备用服务器
- 配置备用服务器
- 激活备用服务器
克隆服务器组件到备用服务器
在安装了Device Control Plus主服务器的计算机上执行以下操作:
- 停止Device Control Plus服务器。
- 导航到<安装目录>/ManageEngine/DesktopCentral_Server/bin。
- 执行Clone_Primary_Server.bat,克隆并创建包含服务器组件的zip文件夹。
- 新的zip文件"Product.zip"将存储在路径<安装目录>/ManageEngine/DesktopCentral_Server>。
配置备用服务器
请启用下列权限:
- 对安装了Device Control Plus主服务器和备用服务器的计算机的访问权限。
- 管理员用户对Device Control Plus主服务器和备用服务器的管理权限。
下述步骤请先在主服务器上执行,当激活备用服务器时,请在备用服务器上执行相同步骤。
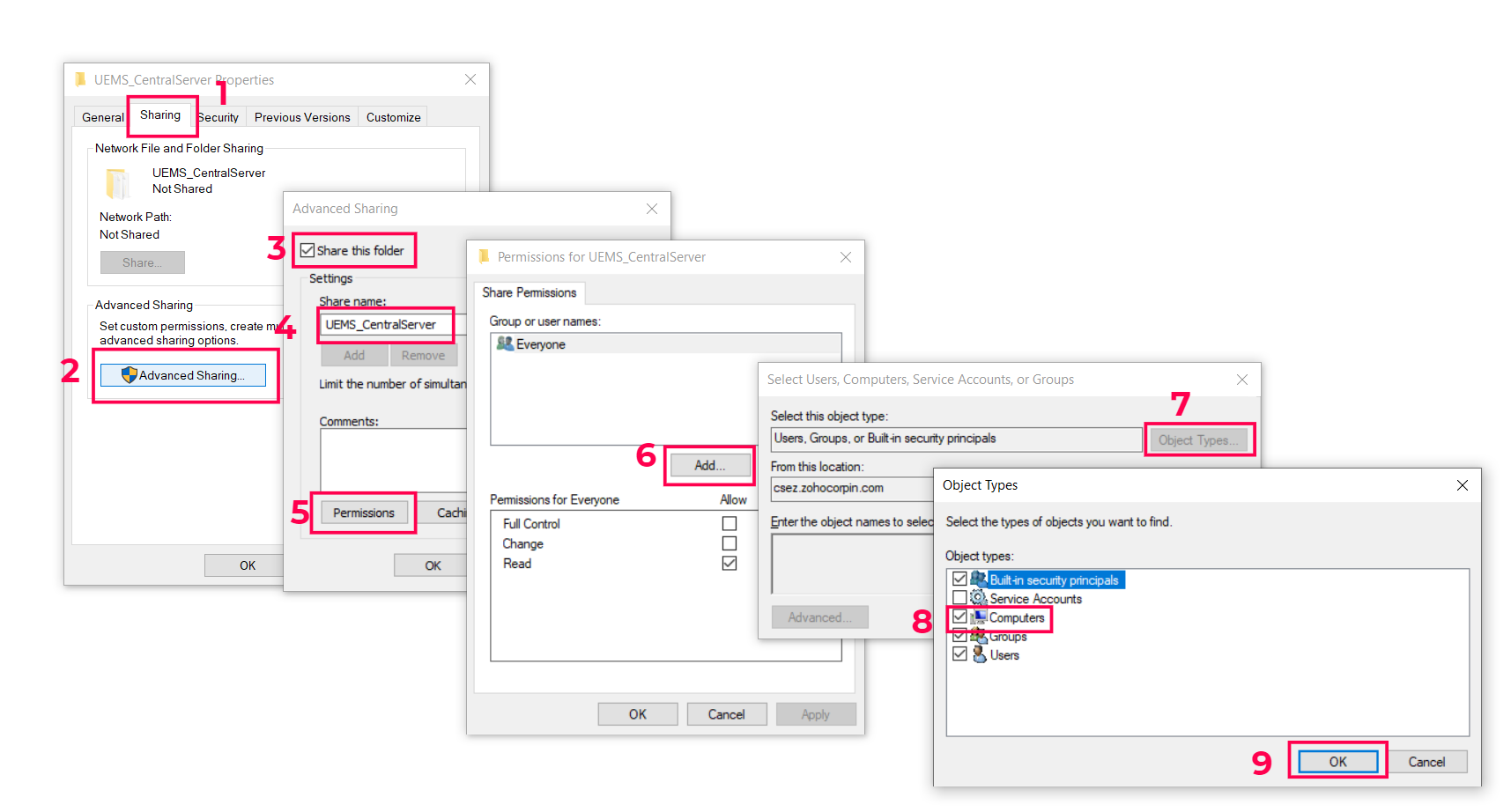
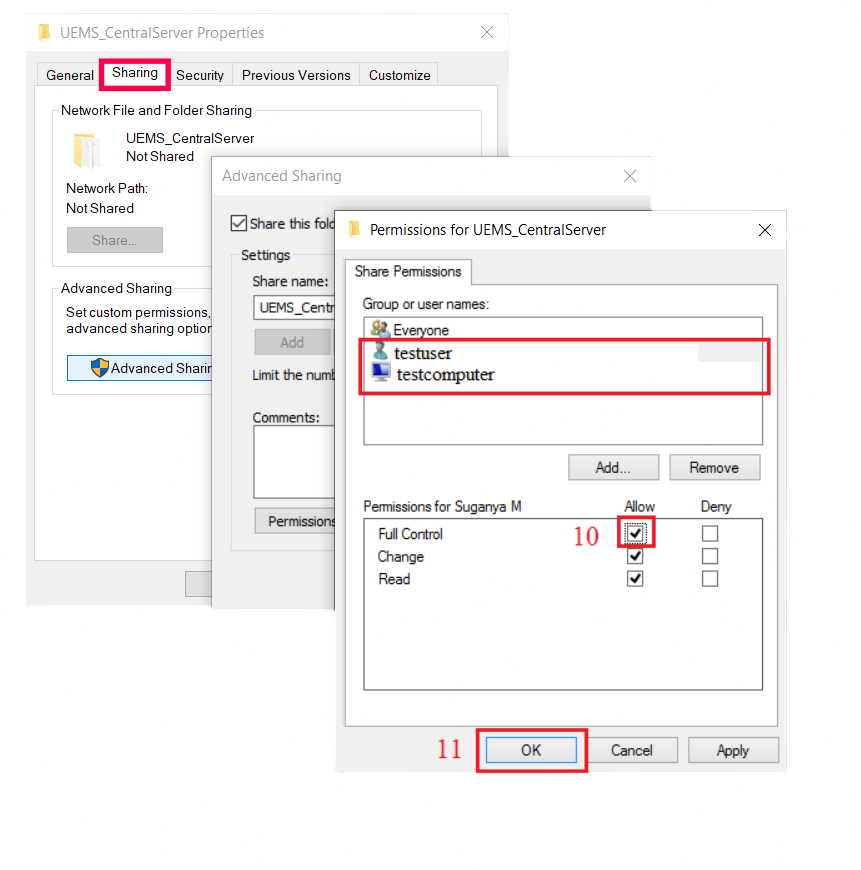
共享步骤
- 右键单击文件夹,点击“属性”,打开“共享”选项卡。
- 点击“高级共享”。
- 勾选“共享此文件夹”。
- “共享名”输入DeviceControlPlus_Server。
- 点击“权限”。
- 点击“添加”。
- 选择“对象类型”。
- 勾选“计算机”。
- 点击“确定”。
- 在“输入对象名称”下,输入备用服务器名称和具有管理员权限的用户名。
- 在“共享权限”部分分别选择“用户”和“计算机”,勾选“完全控制”。
- 点击“确定”,流程完成。
| |
- 如果Device Control Plus服务器安装在Windows 10或Windows Server 2012 R2上,请在这里修改权限:(右键单击)Device Control Plus文件夹 -> 属性 -> 安全性 -> 编辑权限 -> 编辑 -> 添加(添加备用服务器名称)。
|
激活备用服务器
在安装了备用服务器的计算机上执行以下步骤:
- 从产品中下载Configure_Failover_Server.bat:Device Control Plus Web控制台 -> 管理 -> 故障转移服务器。
- 以管理员的身份打开命令提示符,导航到下载.bat文件的位置并执行Configure_Failover_Server.bat <主服务器IP>
- 在备用服务器上重复上述共享步骤,注意步骤10中请提供安装了主服务器的计算机名称。
现在服务器组件已成功复制到备用服务器。